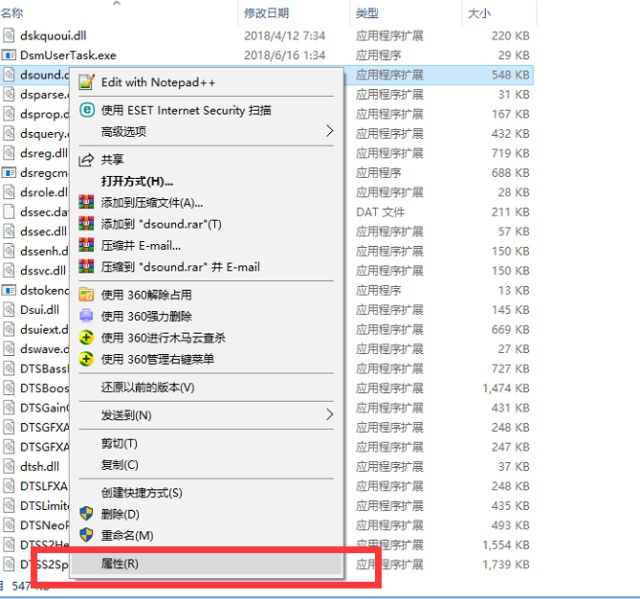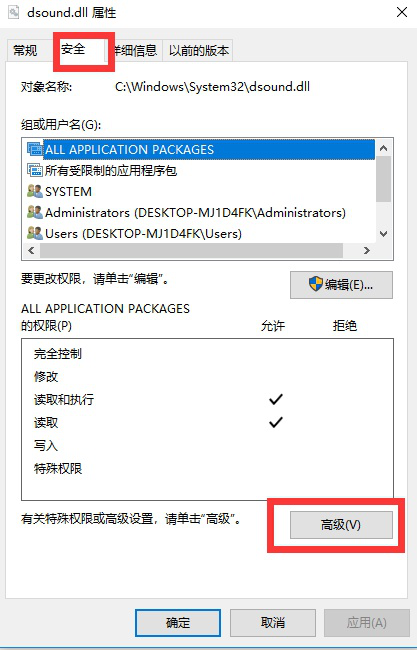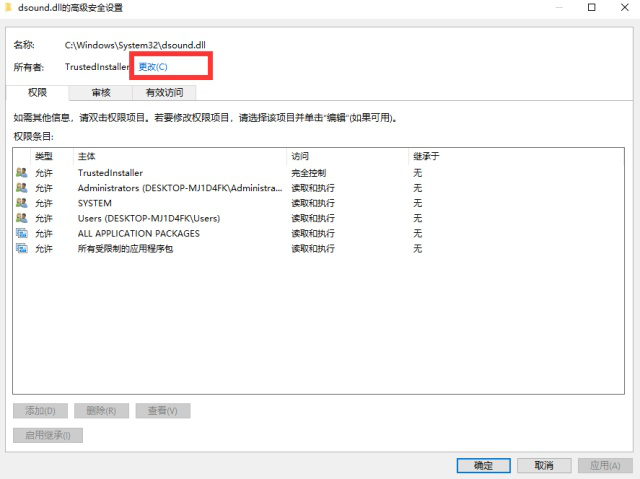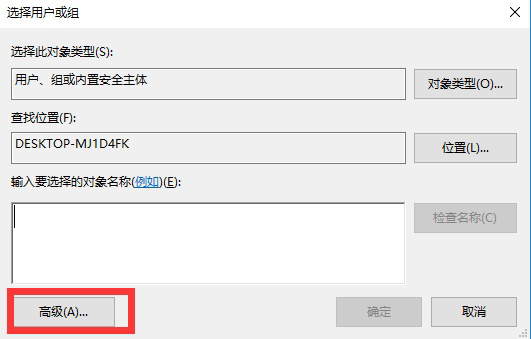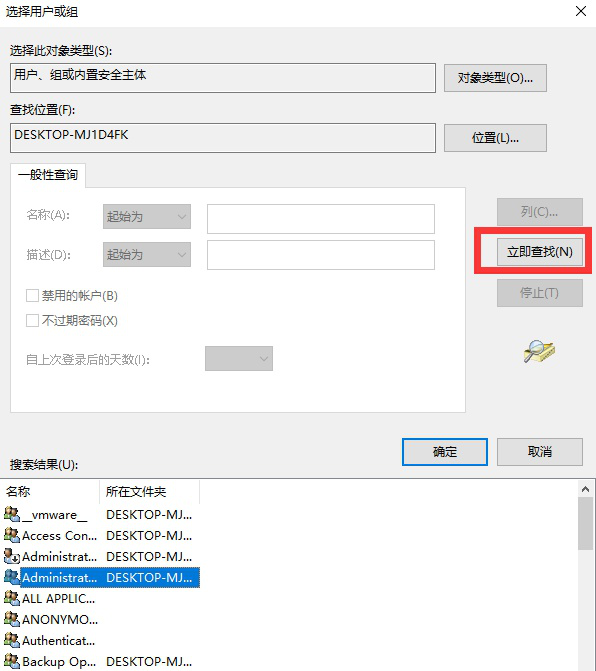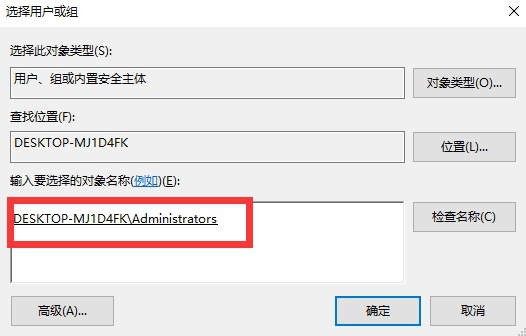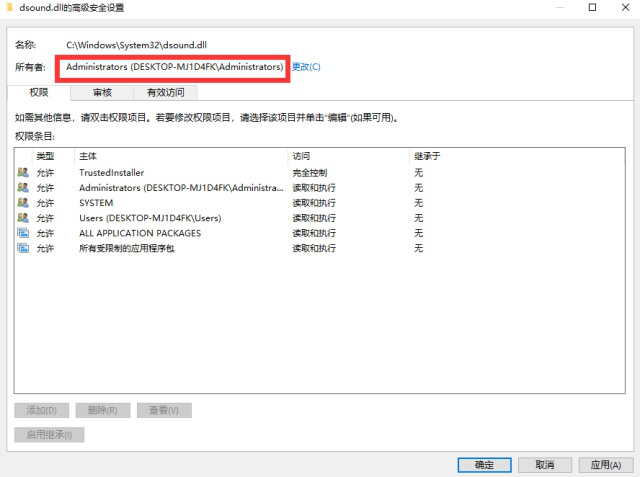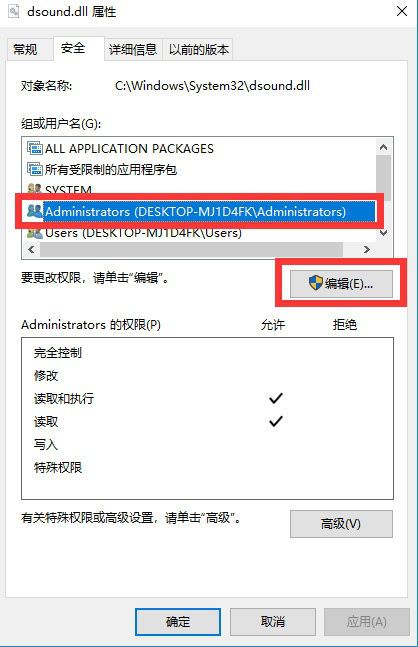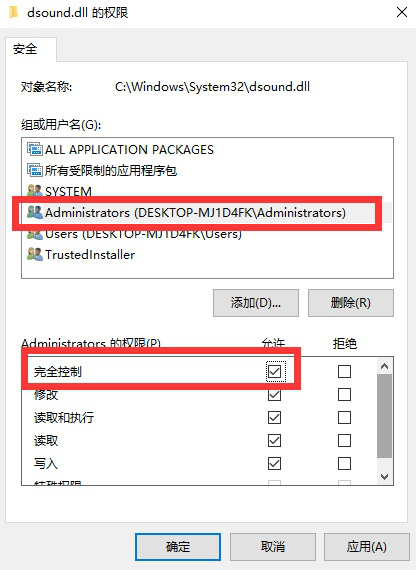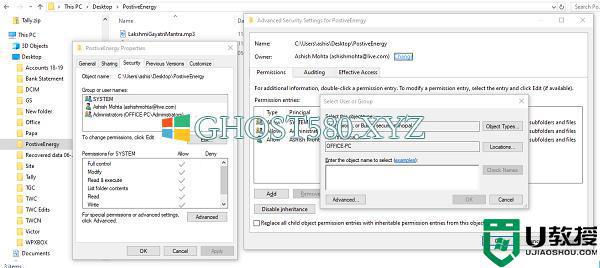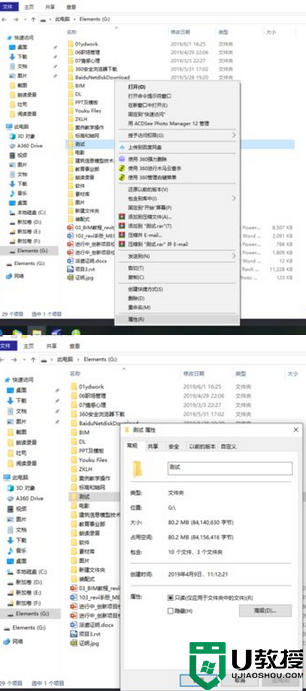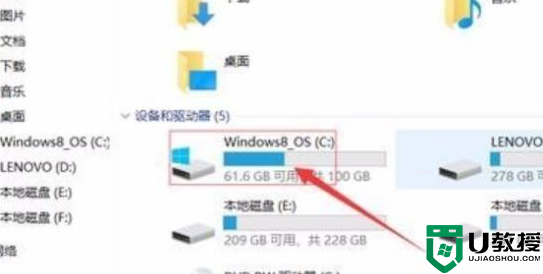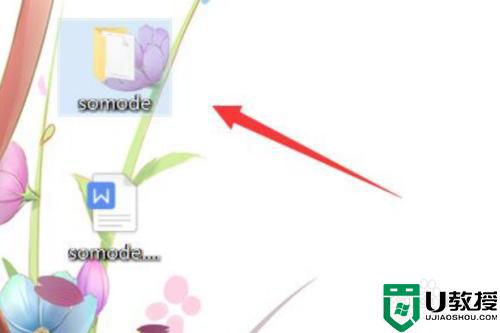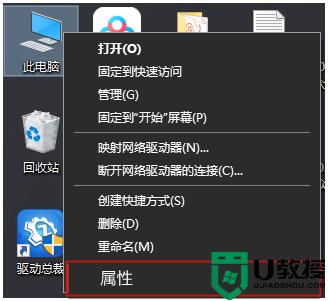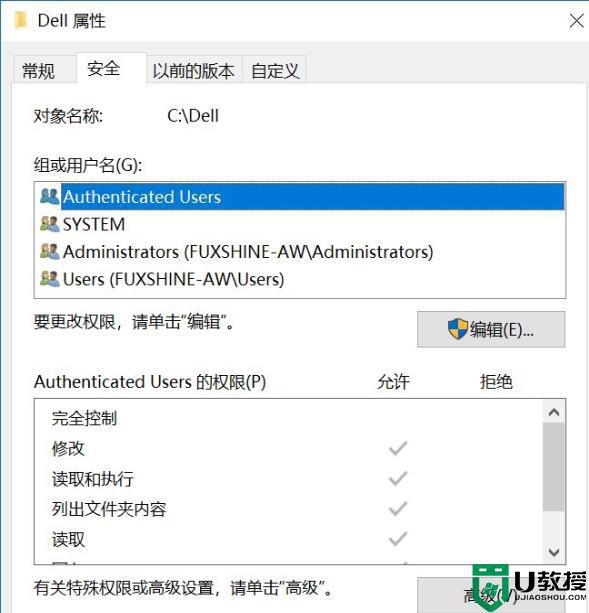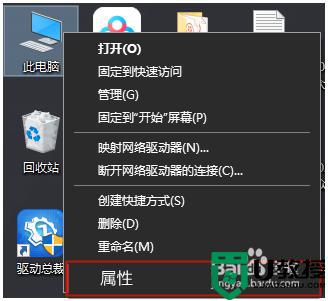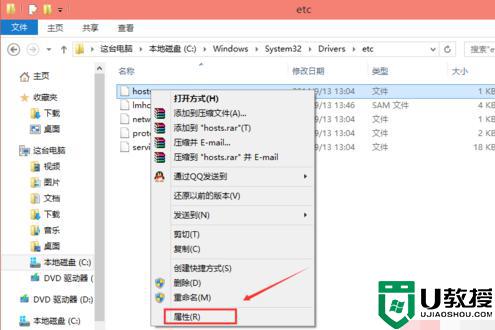win10修改文件夹权限的方法 win10怎么更改文件夹权限
近日有不少win10系统用户要修改或者删除某些文件的时候,反映说遇到没有权限执行此操作,那么遇到这样的问题我们可以通过更改文件夹权限来解决,该如何操作呢?带着这个问题,本教程就给大家讲述一下win10修改文件夹权限的方法吧。
具体步骤如下:
1、鼠标右键点击需要修改的系统文件或者文件夹,之后选择【属性】。
2、然后在弹出的【属性】界面中点击上面的【安全】选项卡,之后再点击【高级】按钮。
3、进入高级设置的界面中后,再点击上面【所有者】后面的【更改】。
4、在【选择用户和组】界面中,我们再点击左下角的【高级】。
5、在弹出的界面中点击【立即查找】,之后会列出用户,我们选择当前帐户,例如 Adminitrator ,最后点击【确定】。
6、选择用户后,【选择用户和组】界面会显示你选择需要设置权限的用户,之后点击【确定】。
7、这样需要设置权限的用户已经改好,之后【确定】保存;(如果需要修改权限的是文件夹,那么还需要勾选【替换子容器和对象所有者】)。
8、上一步【确定】后我们回到文件【属性】-【安全】-【高级】界面,然后我们选中刚刚添加的用户,之后点击【编辑】(如果只是设置普通文件共享时的操作权限,直接从这步开始就可以)。
9、选中你需要设置权限的用户名,然后下方权限处勾选【允许】下面的【完全控制】。
10、最后【确定】保存,这个文件你就可以修改或者删除了。
以上给大家讲解的就是win10怎么更改文件夹权限的详细内容,有这个需要的用户们可以按照上面的方法来进行修改即可。