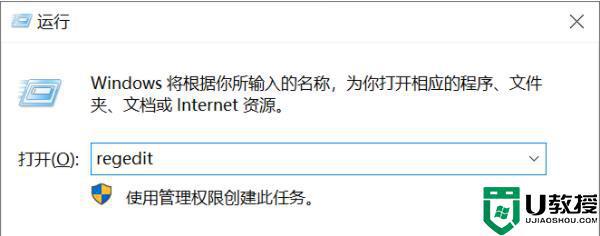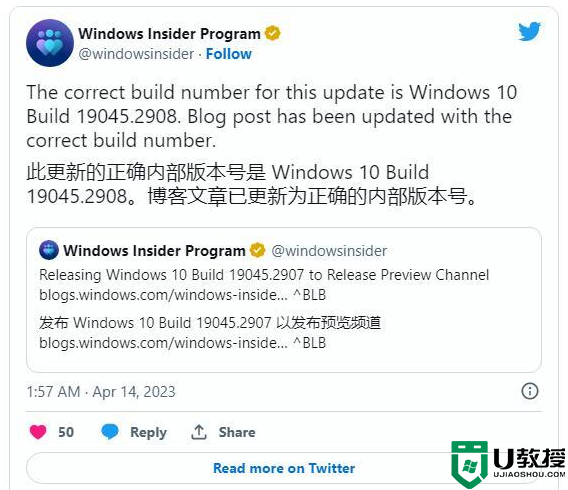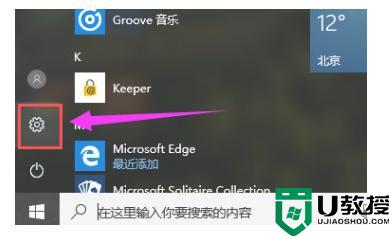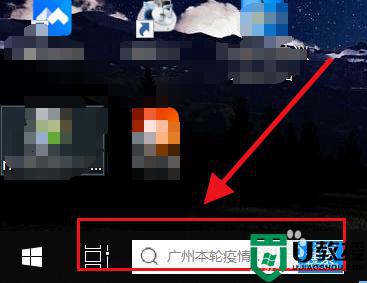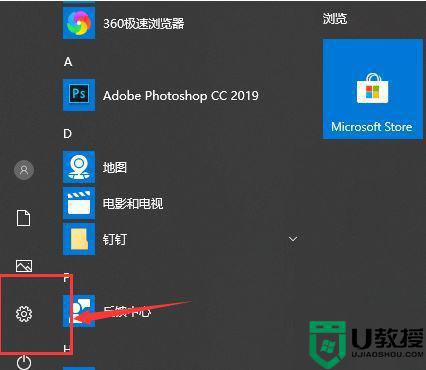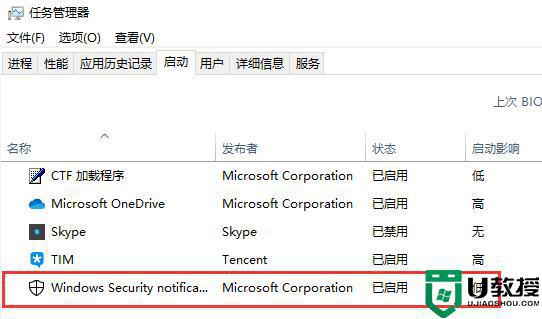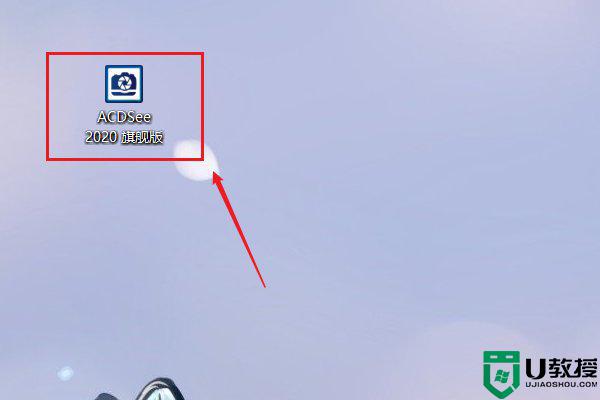win10老电脑关闭任务栏预览的具体方法
Windows10系统内置有许多实用的功能,开启这些功能虽然可以提高办公效率,但是开启功能太多会导致系统运行卡慢,对于老电脑来说是一件头疼的问题,其实大家可以关闭一些占用资源的功能,例如任务栏预览,关闭此功能可以让win10系统更流畅,接下来和大家详解操作步骤。
具体步骤如下:
首先点击开始菜单,然后输入“regedit”并回车,即可进入注册表编辑器。
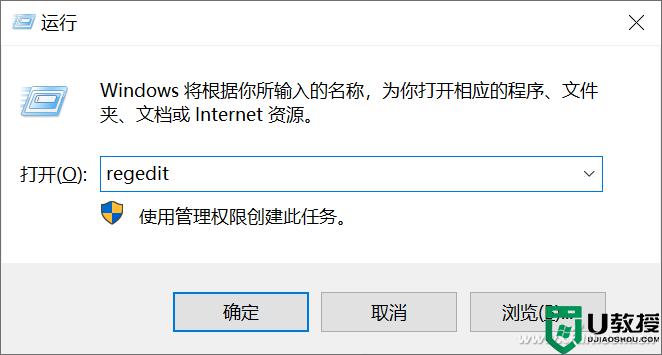
之后在注册表编辑器中定位到“HKEY_CURRENT_USERSoftwareMicrosoftWindowsCurrentVersionExplorerAdvanced”一栏。
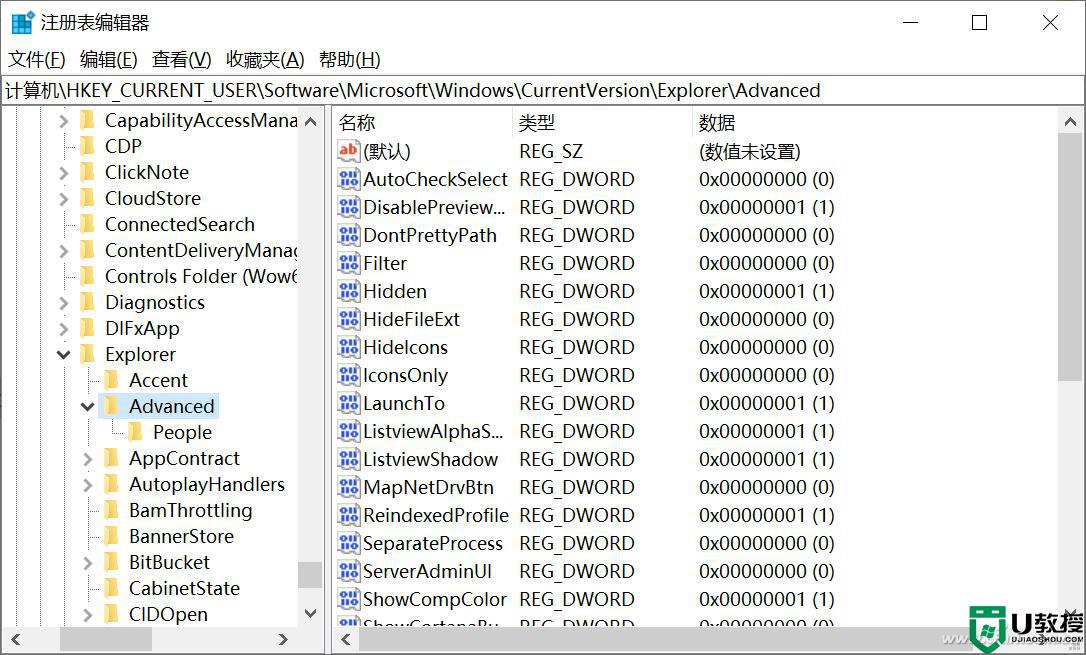
然后点选“Advanced”项,在右侧窗口栏中找到“ExtendedUIHoverTime”,鼠标双击打开,编辑修改DWORD(32位)值为十六进制的“9000”。
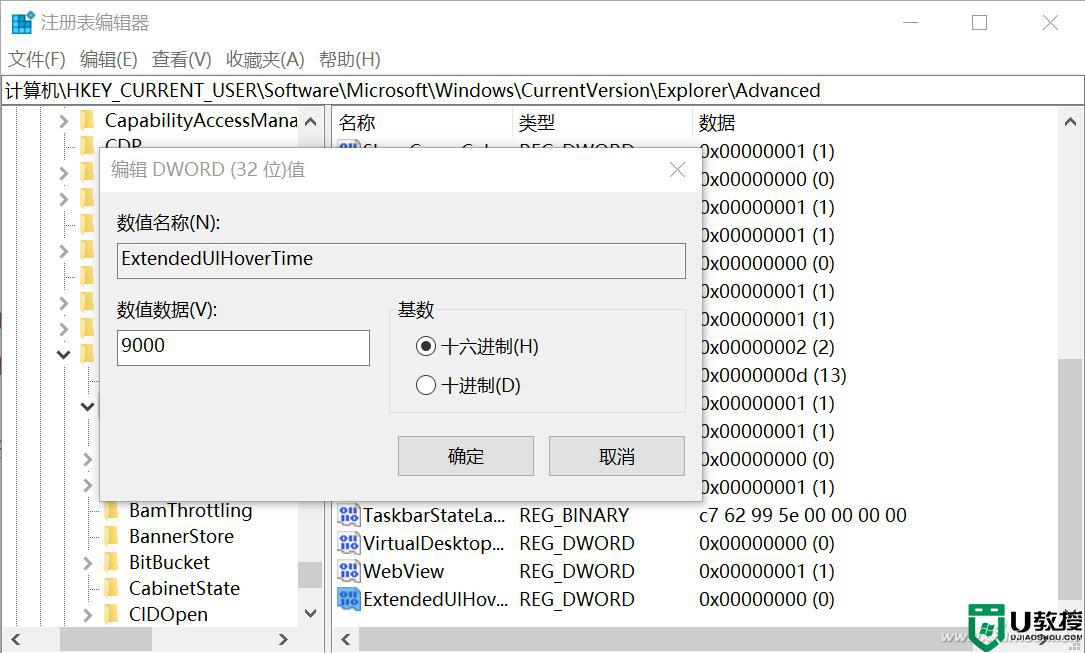
注意,如果所装的Windows 10版本比较新,可能没有该DWORD值,需要手动添加。方法是在“Advanced”项右侧单击鼠标右键,选择菜单中的“新建→DWORD(32位)值”,然后再进行修改。
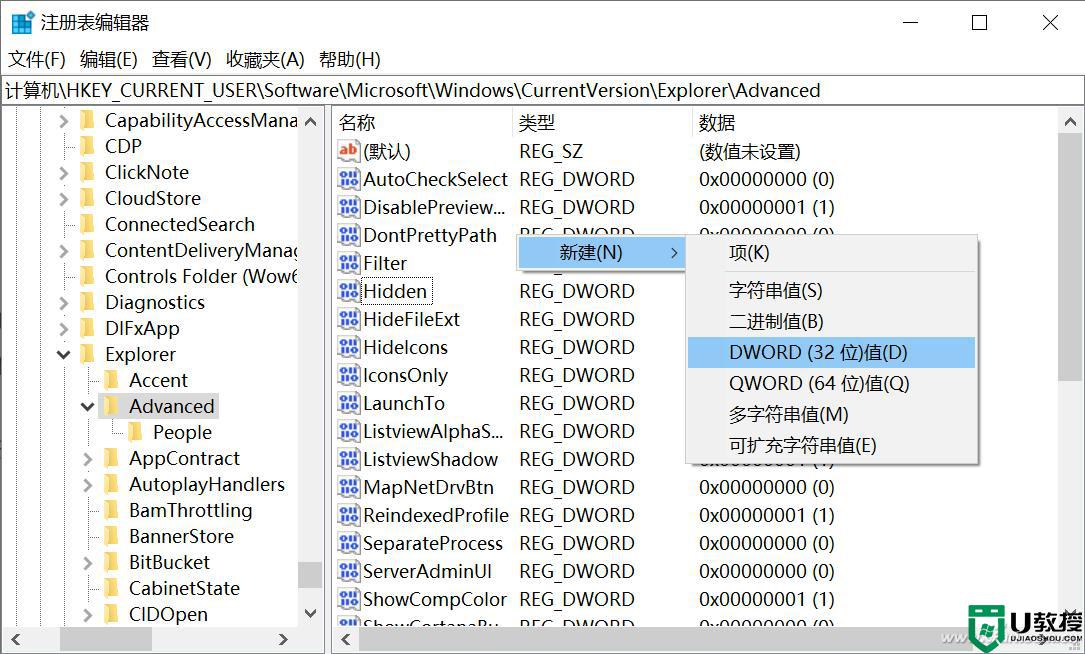
接下来,注册表编辑器中定位到“HKEY_CURRENT_USERSOFTWAREMicrosoftWindowsCurrentVersionExplorerTaskband”项上。
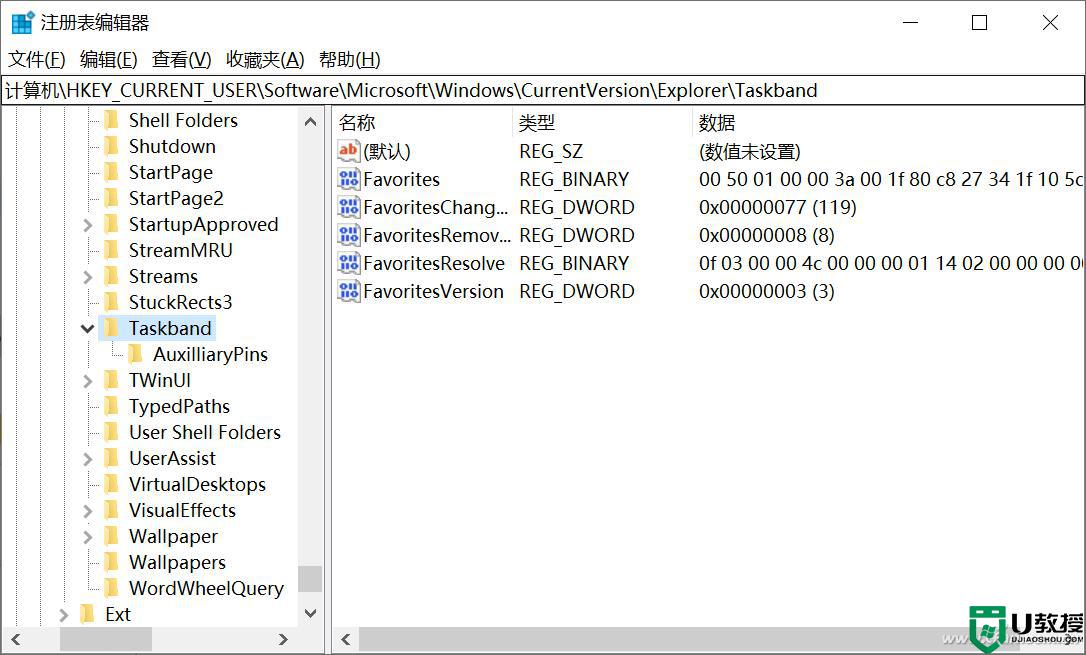
这时在“Taskband”项的右侧窗口内,单击鼠标右键并选择“新建→DWORD(32位)值,将其命名为“NumThumbnails”。
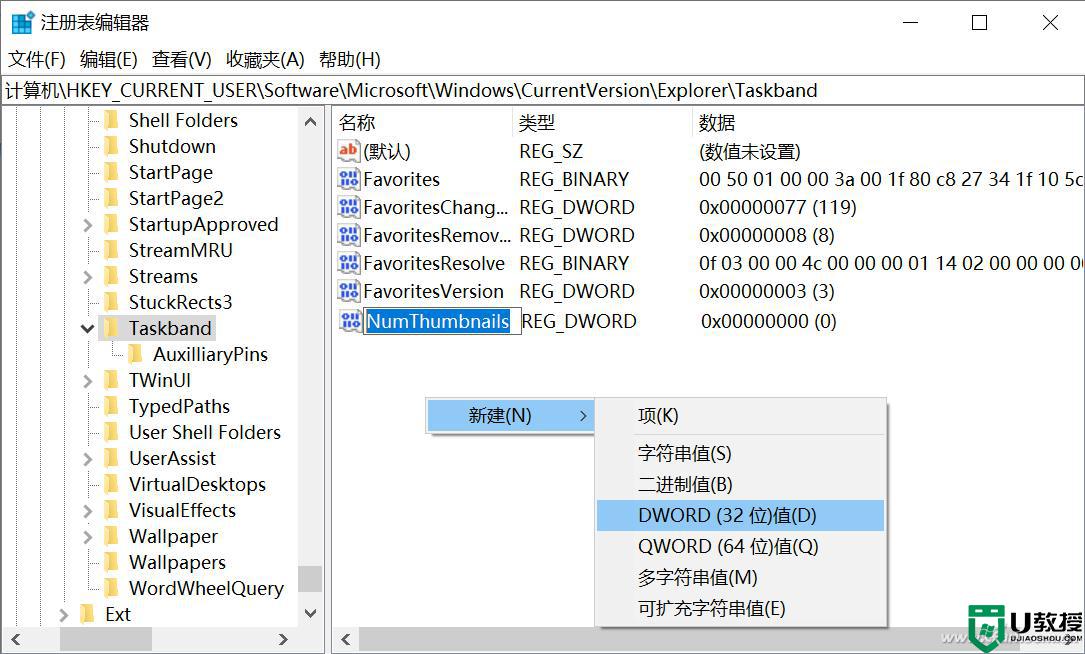
“NumThumbnails”项的默认数值应该是0,可以双击鼠标左键打开编辑窗口确认,没有问题的话,保存并关闭注册表编辑器,然后重新启动电脑。以后再将鼠标光标移动到任务栏应用上悬停时,就会发现预览窗口已经没有了。
win10电脑关闭任务栏预览的方法,大家直接进入任务栏设置即可,有相同需求的快来试试。