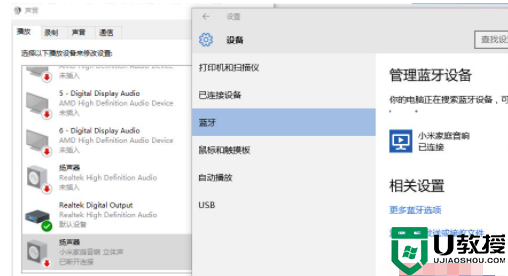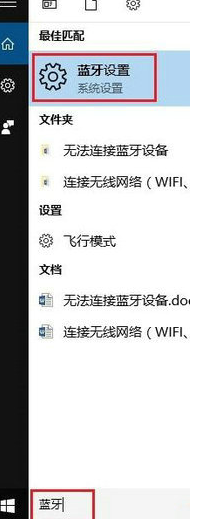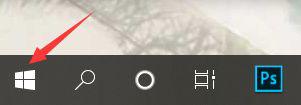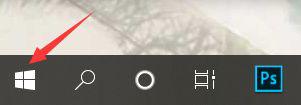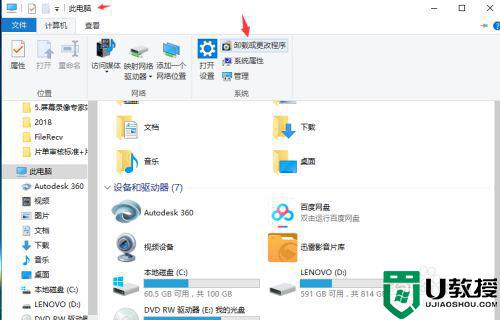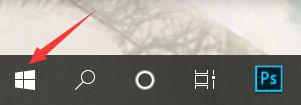win10笔记本电脑连接不上蓝牙耳机的详细解决方法
蓝牙耳机现在已经越来越普遍了,我们可以用蓝牙耳机连接电脑听歌看电影等,可是如果我们在win10笔记本电脑中连接时,出现了连接不上的情况要怎么来处理呢?有不少的网友都有这一疑问,所以今天小编为大家整理分享的就是关于win10笔记本电脑连接不上蓝牙耳机的详细解决方法。
推荐下载:win10电脑公司特别版
解决方法如下:
1、检查蓝牙开关是否开启。
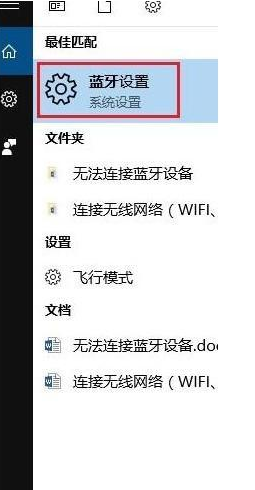
2、进入后,里面就会有蓝牙的开关,可以设置开启或者关闭。
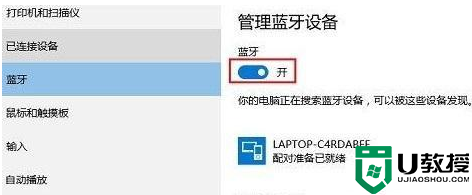
3、如果所有的蓝牙设备都搜索不到电脑,可以查看电脑的蓝牙选项是否允许被识别 。
在上面蓝牙开关的图片中,点击“更多蓝牙选项”,会进入蓝牙设置页面。将里面的“允许蓝牙设备查找这台电脑”这个选项勾选上,然后点击确定。
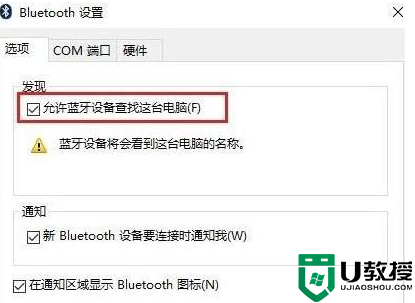
4、电脑能识别到蓝牙设备,但是连接不上,可以尝试更新HP官网最新的蓝牙驱动,同时需要查看蓝牙设备的使用说明书,比如蓝牙耳机或者鼠标需要有配对的按键。
5、已经蓝牙已经配对成功,但是无法互相传输数据,除了确认驱动是最新的之外,可以按windows+R,出现“运行”窗口之后,输入“fsquirt”按回车,就会出现蓝牙文件传送的界面,进行文件的传输测试。
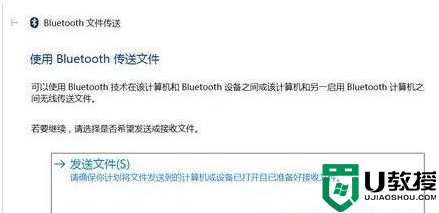
以上就是win10笔记本电脑连接不上蓝牙耳机的详细解决方法啦,遇到相同问题的可以参考上面的方法来处理哦。