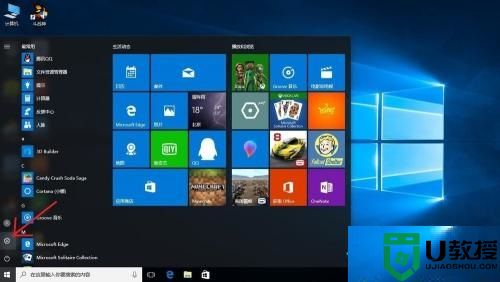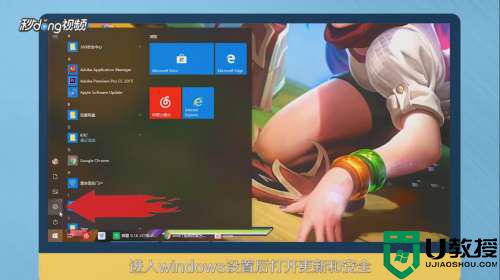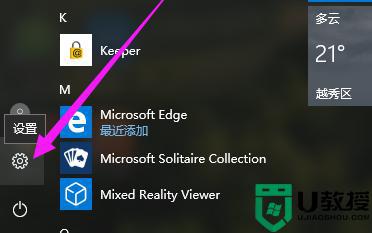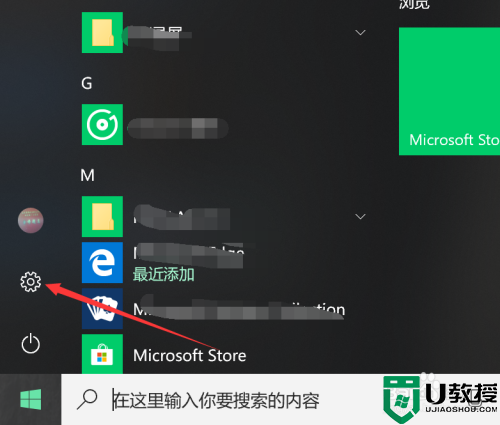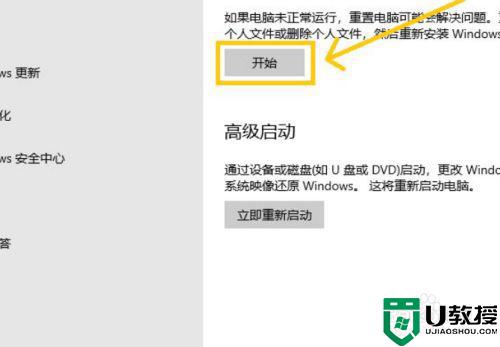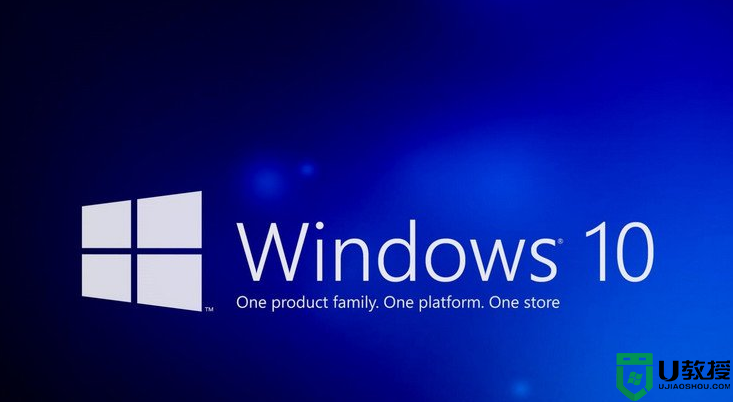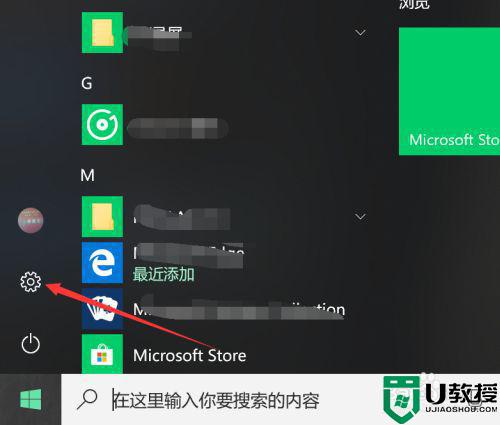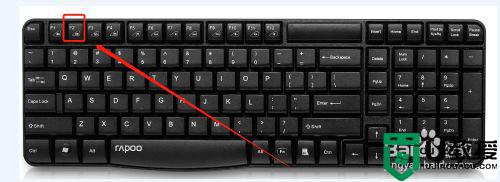win10恢复出厂设置后开机变慢解决方法
时间:2021-05-24作者:xinxin
在使用win10电脑的过程中,如果出现一些系统的故障的时候,或者系统中的垃圾过多时,有些用户就会选择通过恢复出厂设置来解决,不过在对win10系统进行恢复出厂设置之后却出现了开机变慢的情况,那么对此应该怎么办呢?下面小编就来告诉大家win10恢复出厂设置后开机变慢解决方法。
推荐下载:win10专业版镜像
具体方法:
1、按快捷键“win+R” 打开 运行窗口,这时候输入“msconfig”后 ,点击“确定”或者按“ENTER”键。
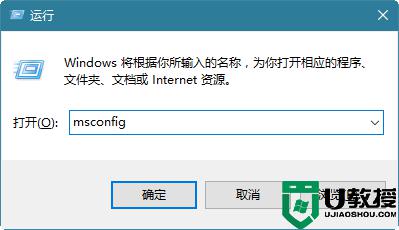
2、这时候会打开一个名为“系统配置”的窗口。
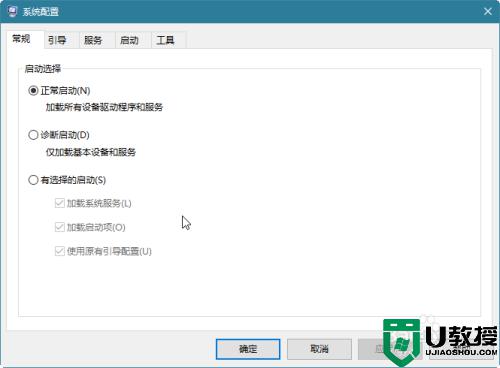
3、在“常规”选项框下 勾选“有选择的启动”下的“加载系统服务”和“加载启动项”
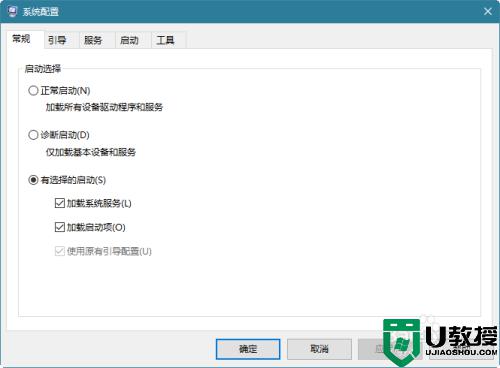
4、后依次点击“引导——高级选项。
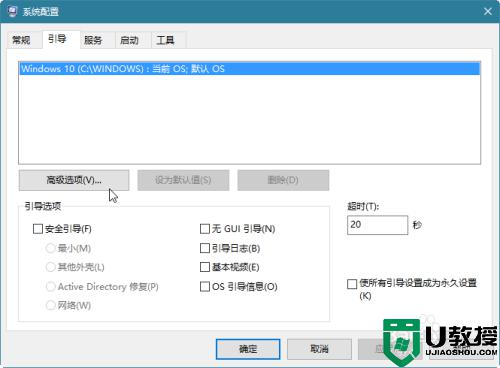
5、在引导高级选项窗口,勾选处理器个数,处理器个数下的数字选一个最大的数 。
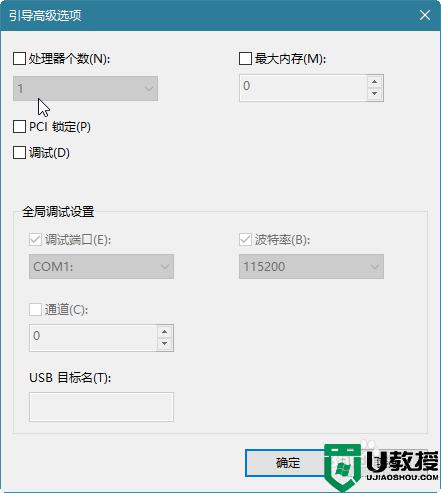
6、这里是”2“,点击”确定“。
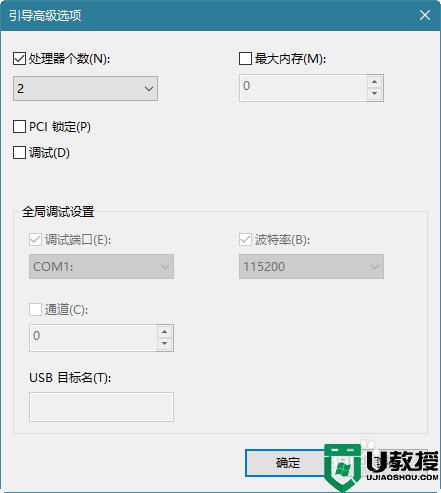
7、接下来在”超时”对话框中输入“3”,最后点击“确定”。
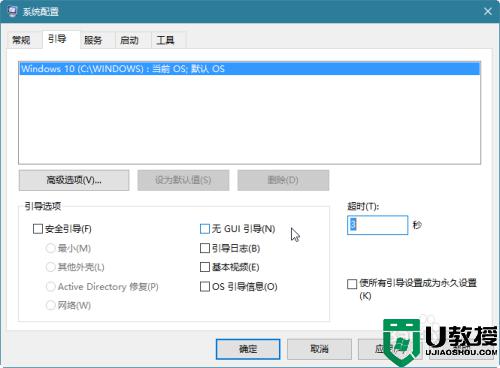
以上就是关于win10恢复出厂设置后开机变慢解决方法了,如果有遇到这种情况,那么你就可以根据小编的操作来进行解决,非常的简单快速,一步到位。