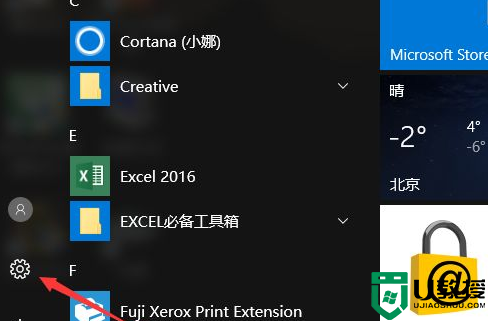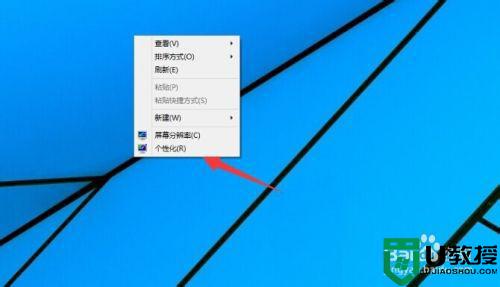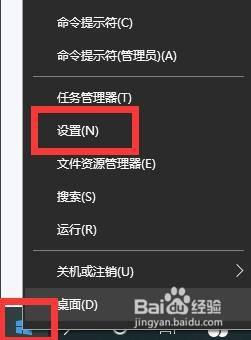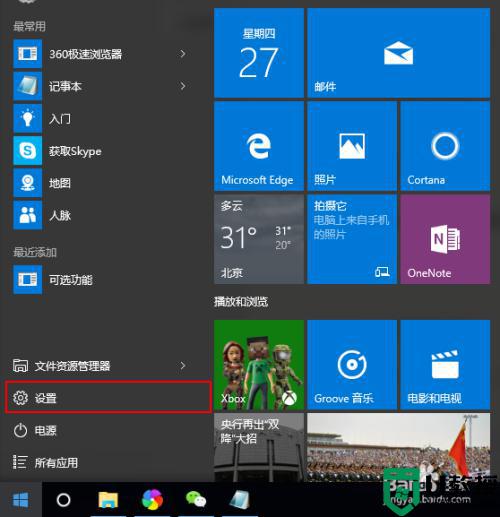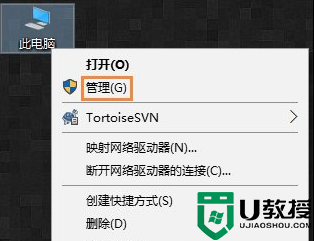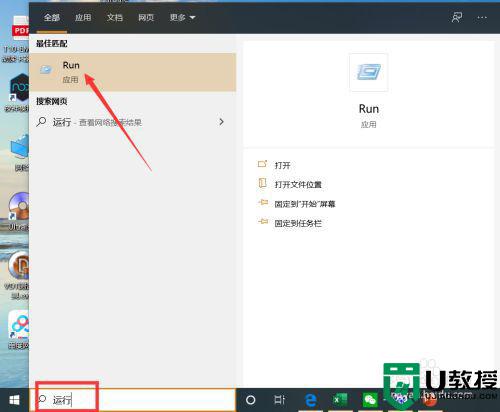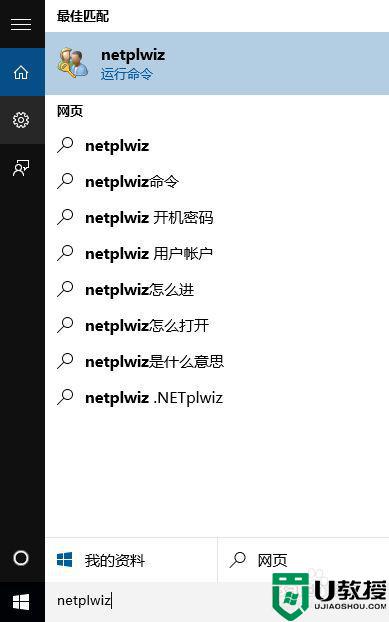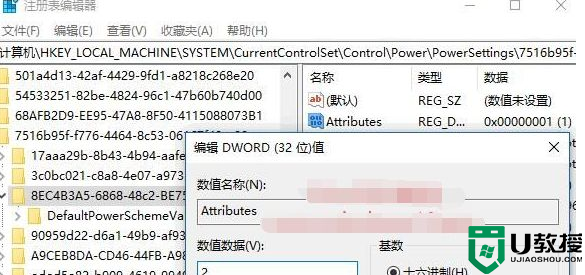win10休眠不需要密码如何设置 win10休眠后需要密码登录的取消步骤
时间:2021-07-18作者:huige
一般电脑开机情况下一段时间不去碰的话会自动进入休眠状态,但是如果我们设置开机密码的话,进入休眠模式要唤醒也是需要用密码登录的,但是有些win10系统用户嫌麻烦,就想要取消休眠后需要密码登录的方式,那么要如何操作呢,本文给大家带来win10休眠不需要密码的详细设置方法。
解决方法:
1、首先,我们点击左下角的win,然后点击设置选项(也可以使用快捷命令win加I键进入设置选项)。
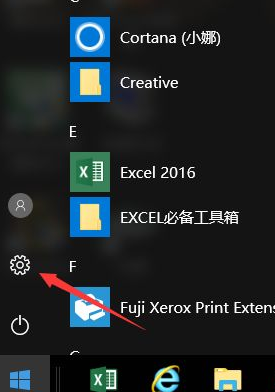
2、接着在设置中选择账户选项。
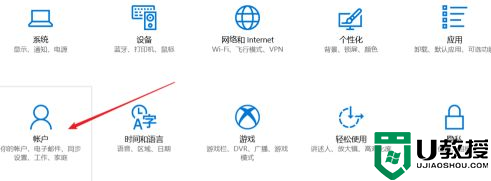
3、在新的设置界面中,然后选择登录选项。
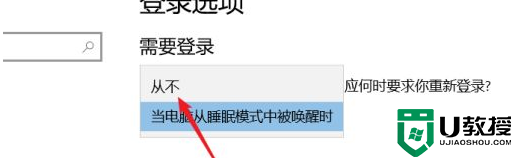
4、我们可以看到右边最上面显示如果你离开了电脑,则windows应该何时要求你登陆电脑选项下选择从不即可完成设置。
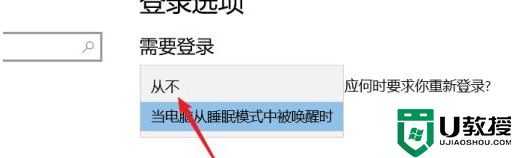
关于win10休眠不需要密码如何设置就给大家讲解到这边了,如果你也不喜欢休眠后要密码登录的话,可以学习上面的方法来取消就可以了。