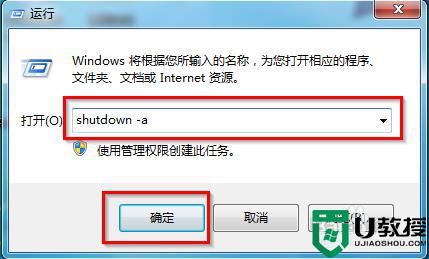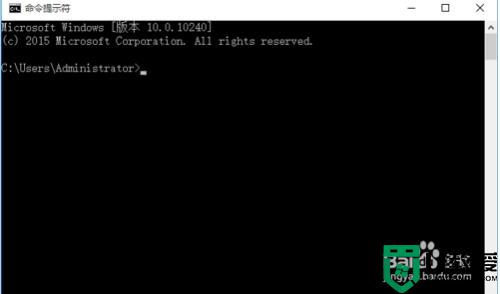电脑win10取消定时关机方法 win10怎么取消定时关机
时间:2021-07-20作者:zhong
在电脑上,我们可以给系统设置定时关机,有时我们要出去但是电脑里还在下载一些文件的时候,就可以这样设置,但是设置了之后就每天都会定时关机,没用就需要取消了,那么win10怎么取消定时关机呢,下面小编给大家分享win10取消定时关机的方法。
推荐系统:win10纯净版64位专业版
解决方法:
1、右键点击桌面“此电脑”——“属性”,进入“系统属性”页面。

2、点击“控制面板主页”,进入“控制面板”。
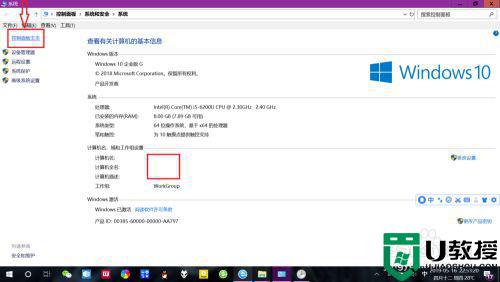
3、点击“系统和安全”,进入“系统和安全”设置。
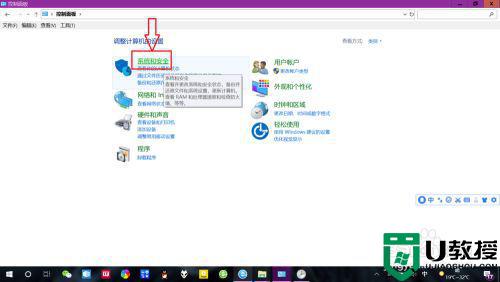
4、点击管理工具下面的“计划任务”,进入“计划任务”设置。
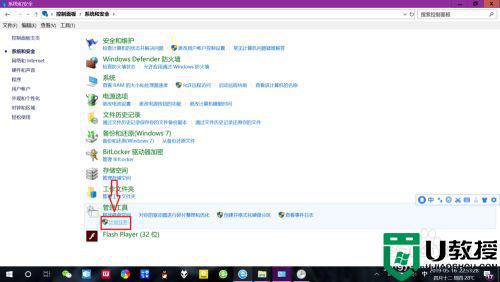
5、双击“任务计划程序库”,找到“电脑自动关机计划任务”,点击“删除”——“是”,取消“定时关机计划任务”。
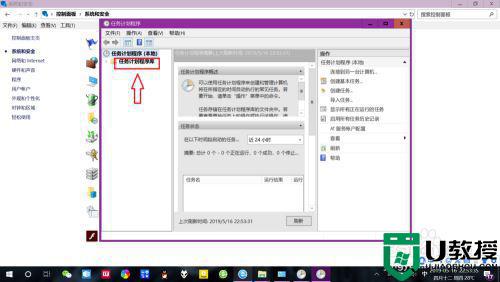
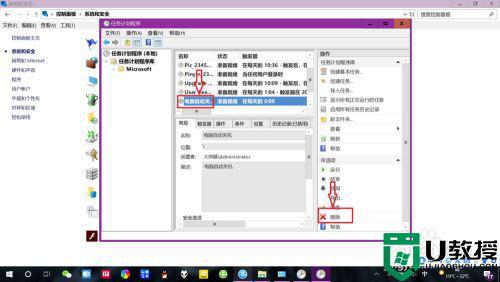
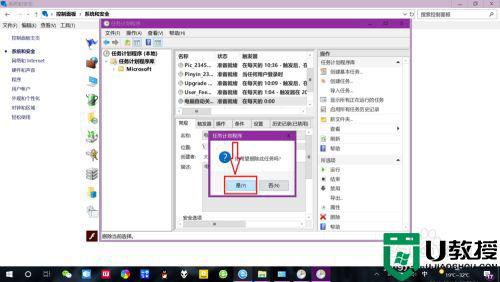
以上就是win10取消定时关机的方法,有不知怎么取消之前定时的关机,可以按上面的方法来进行取消。