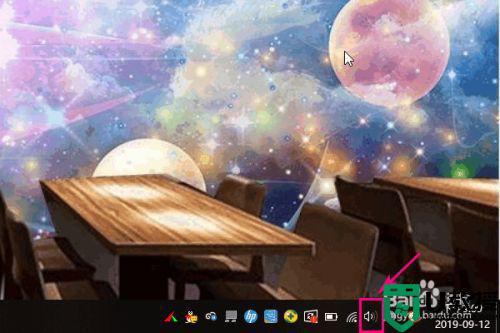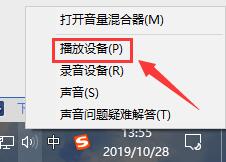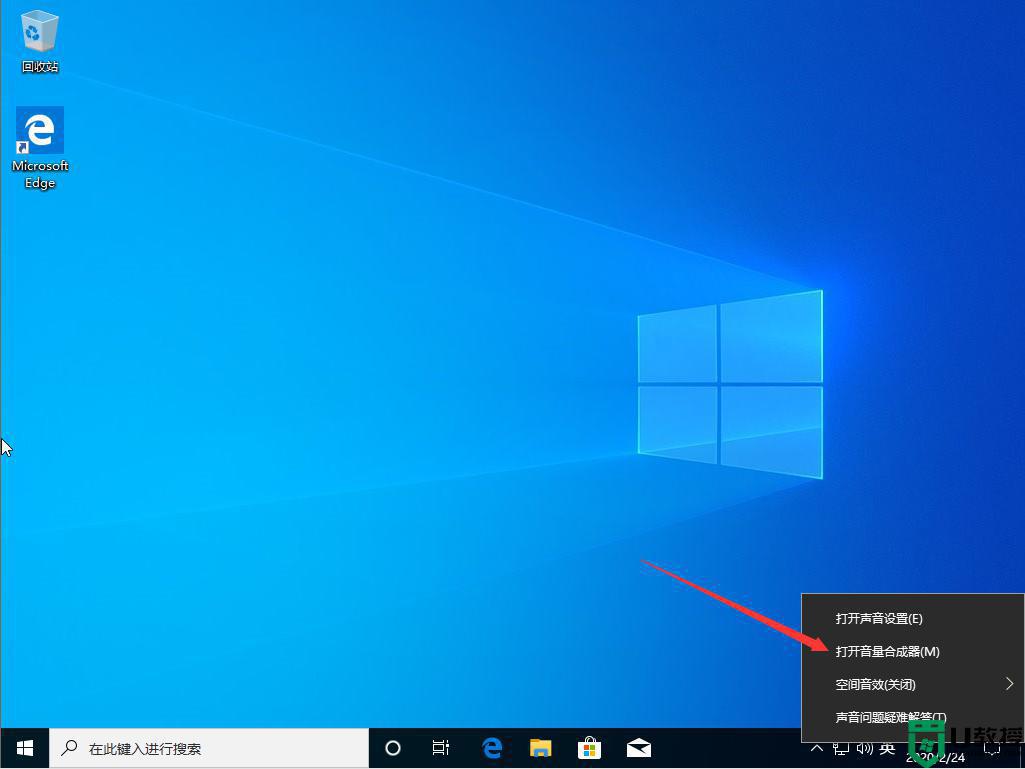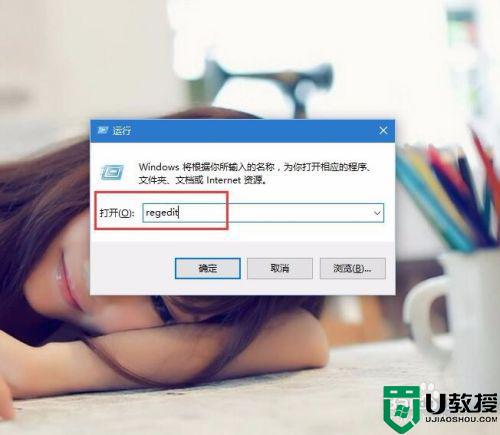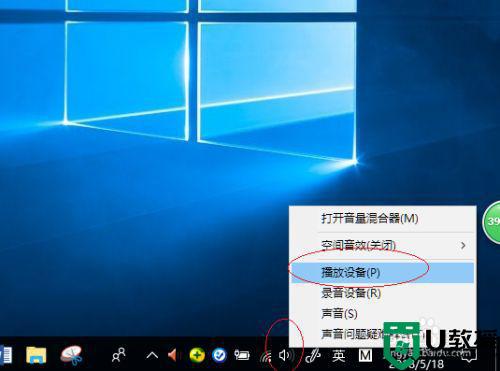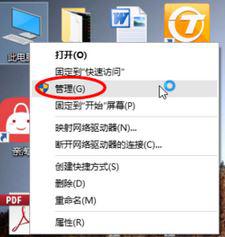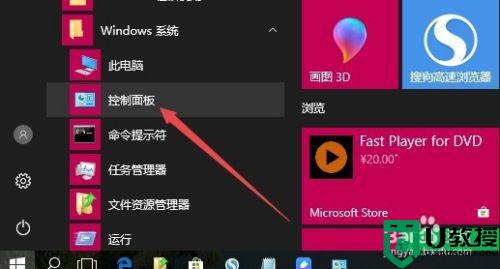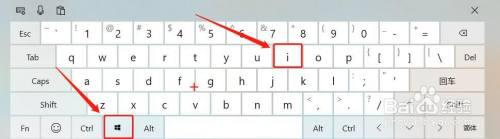win10电脑声音小如何调大 win10怎么调大电脑音量
我们都知道电脑的声音音量是可以自己手动调大调小的,可是有用户在安装win10正式版系统之后,发现声音小,但是却不知道要将声音调大,想必许多新手小白也遇到过一样的情况吧,不用担心,接下来随小编一起来看看win10调大电脑音量的详细方法吧。
具体步骤如下:
1、如果想要调整音量,只需要点击Windows10桌面右下角的音量图标。
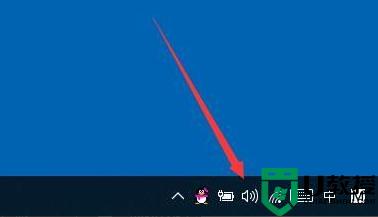
2、接下来就会弹出音量的调节条了,可以左右拖动来调整音量。
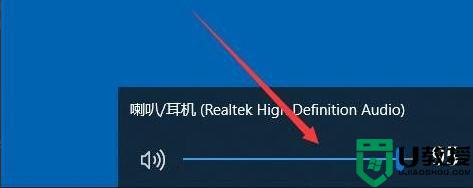
3、如果想要调整单独应用程序的音量大小,只需要右键点击音量图标,然后在弹出菜单中选择“打开音量混合器”菜单项。
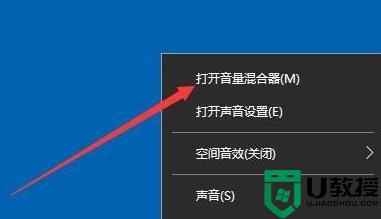
4、接下来在弹出的音量调节菜单中,就可以的到熟悉的音量调整窗口了,在这里可以单独调整某个应用的音量大小。
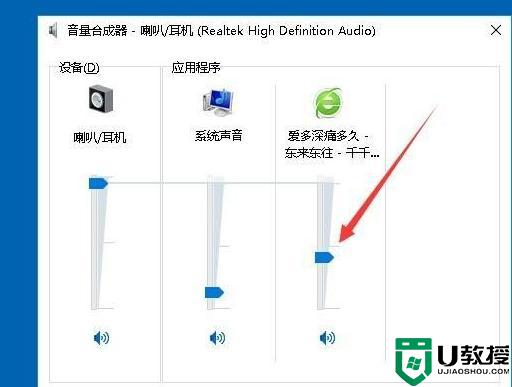
5、另外我们也可以通过Windows设置窗口来调整音量,只需要右键点击桌面左下角的开始按钮。在弹出菜单中选择“设置”菜单项。
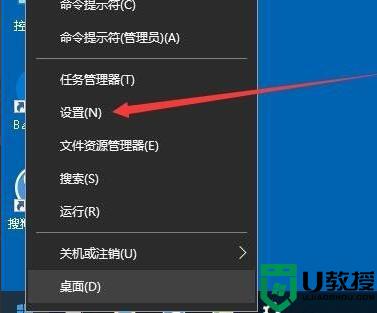
6、接下来在打开的Windows设置窗口中,点击系统图标。在打开的系统设置窗口中,点击左侧边栏的“音量”菜单项。
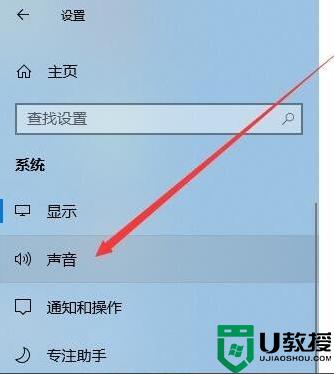
7、在右侧的窗口中就可以设置相应的音量大小了。
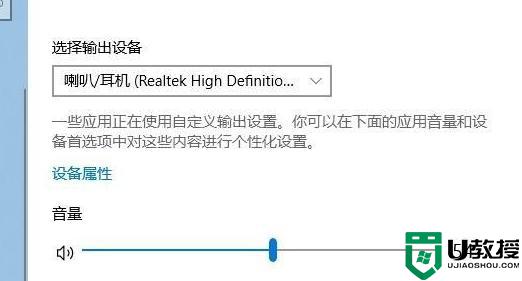
关于win10电脑声音小的调大方法就给大家讲述到这边了,如果你有遇到一样情况的话,不妨可以采取上面的方法来进行调整即可。