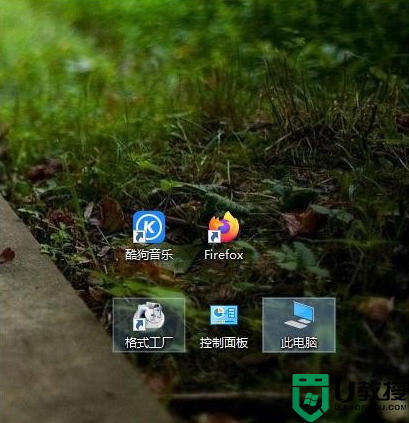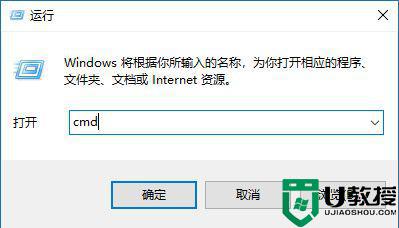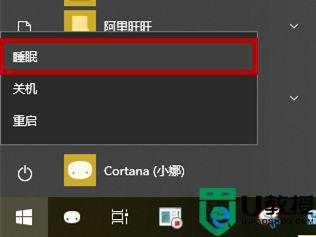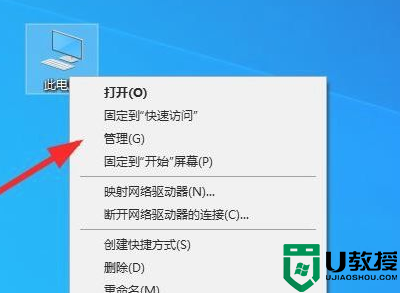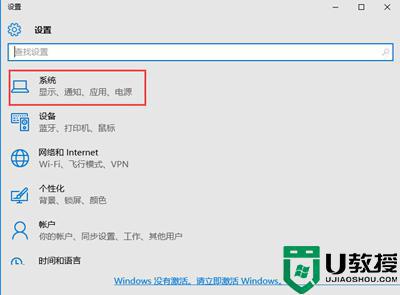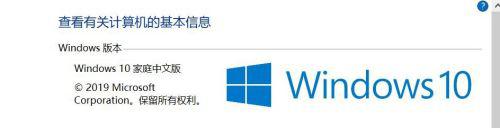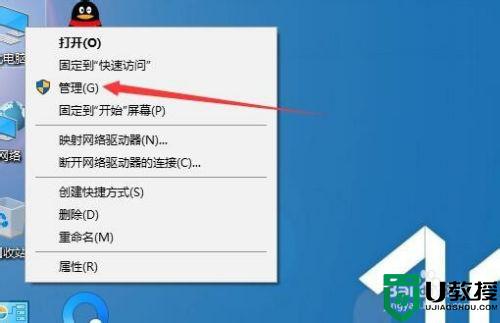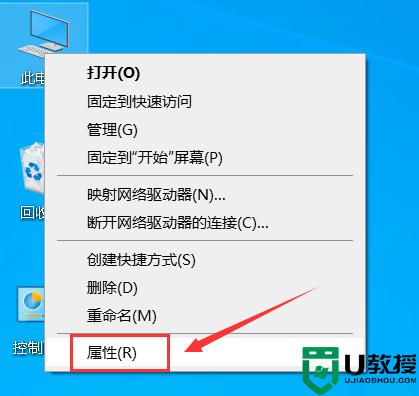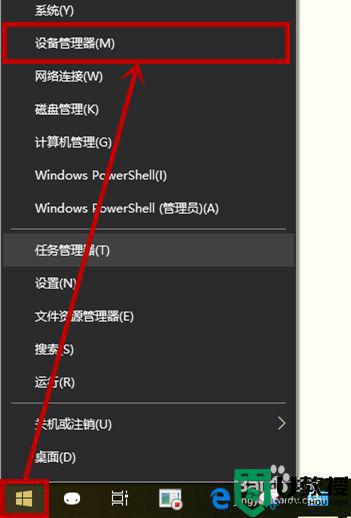win10休眠 唤醒不了怎么回事 win10系统休眠后无法唤醒如何解决
休眠是电脑中内置的一个功能,能够更好的节约电源,可是最近有win10 ghost 纯净版系统发现电脑休眠后,唤醒不了,导致无法使用电脑,遇到这样的问题该怎么办呢,不用担心,就此问题,接下来u教授小编就给大家详细介绍一下win10系统休眠后无法唤醒的解决方法吧。
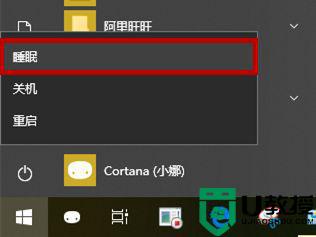
具体步骤如下:
1、任务栏右击开始徽标(或者通过快捷键“win+r”打开菜单),在开始菜单选择【设备管理器】。
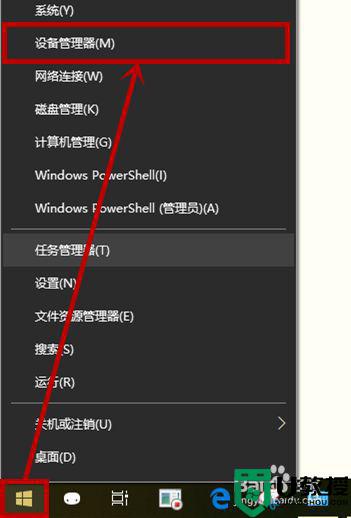
2、在打开的【设备管理器】界面双击【系统设备】选项。
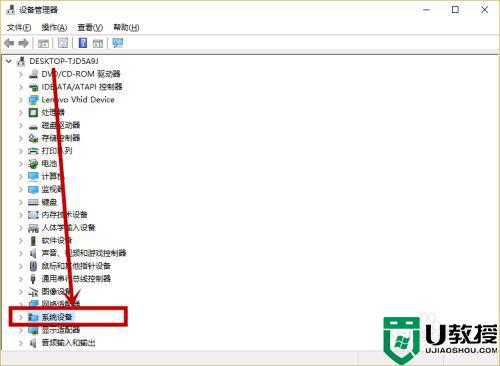
3、在展开的【系统设备】隐藏列表右击【Intel(R) Management Engine Interface】选项,选择【属性】。
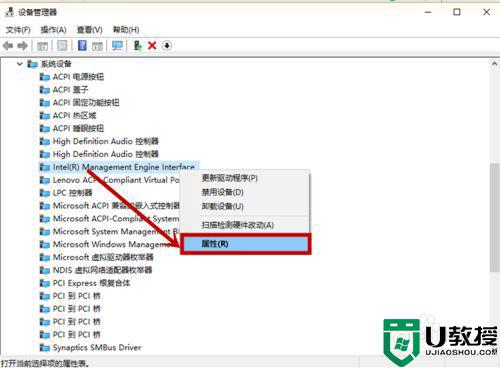
4、在打开的属性窗口选择【电源管理】选项卡,然后将【允许计算机关闭此设备以节约电源】前面的√去掉,点击【确定】。
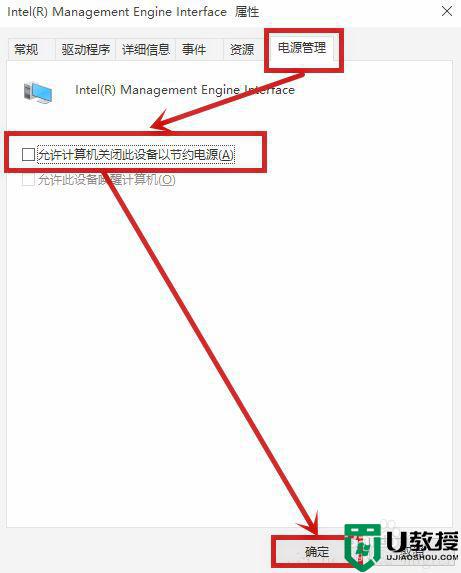
5、同样右击任务栏开始徽标,选择【电源选项】,在打开的窗口右侧下拉找到【其它电源设置】并点击。
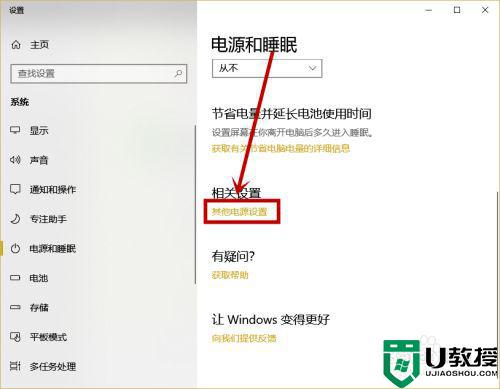
6、在打开的【电源选项】界面点击电源计划右侧的【更改计划设置】选项。
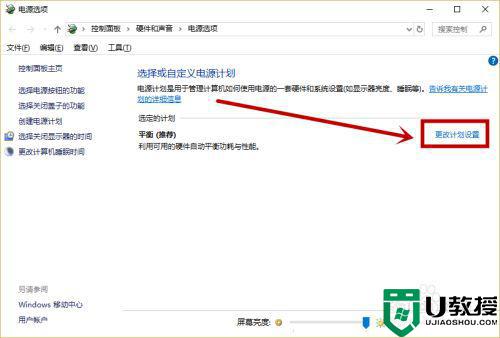
7、在打开的【编辑计划设置】界面点击【还原此计划的默认设置】选项,然后再点击【是】就行了。
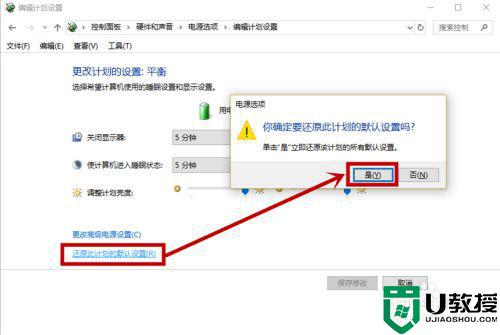
以上给大家讲解的就是win10休眠 唤醒不了的详细解决方法,有碰到一样情况的用户们可以学习上面的方法步骤来进行操作吧,大家可以尝试一下。