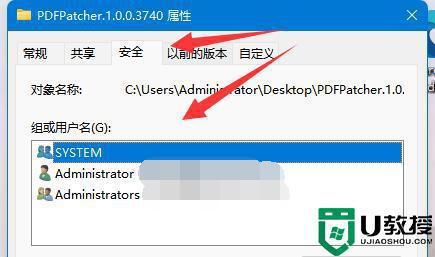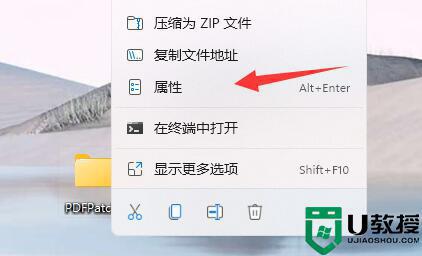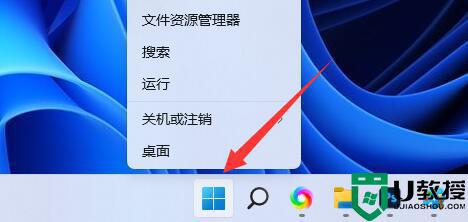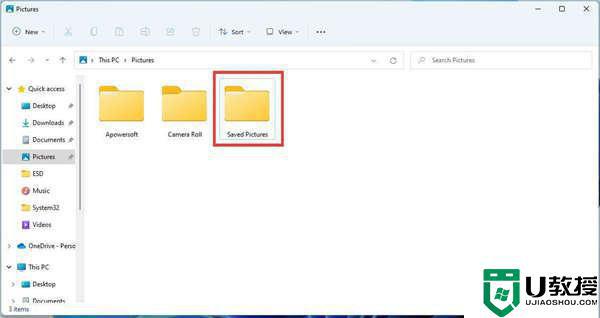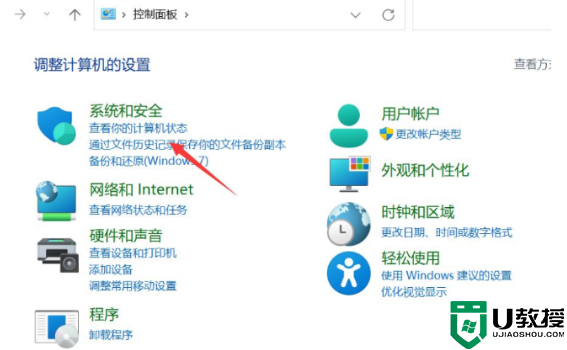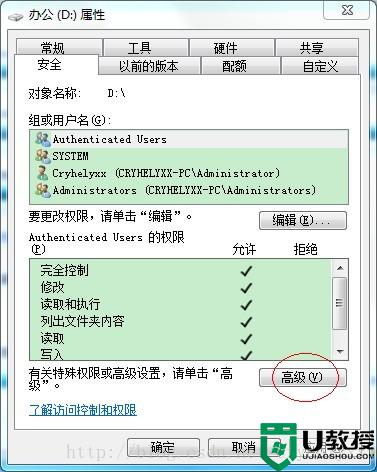win11系统总弹出访问被拒绝提示如何解决
一些用户留言说自己win11系统经常会弹出“访问被拒绝”的提示窗口,为什么会发生这种情况,这可能是移动、复制、损坏或删除某个重要文件导致的,想要解决此故障也简单,参考下文教程步骤设置即可,感兴趣的一起来学习吧。
推荐:windows11正式版
具体方法如下:
1、使用电脑管理,右键单击“开始”按钮并选择“计算机管理”。展开本地用户和组,然后打开用户文件夹。
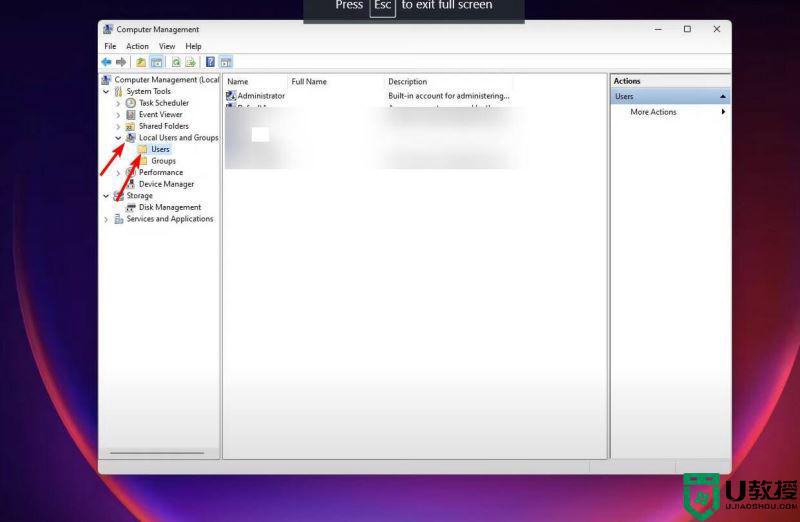
2、右键单击Administrator,然后点击Properties。
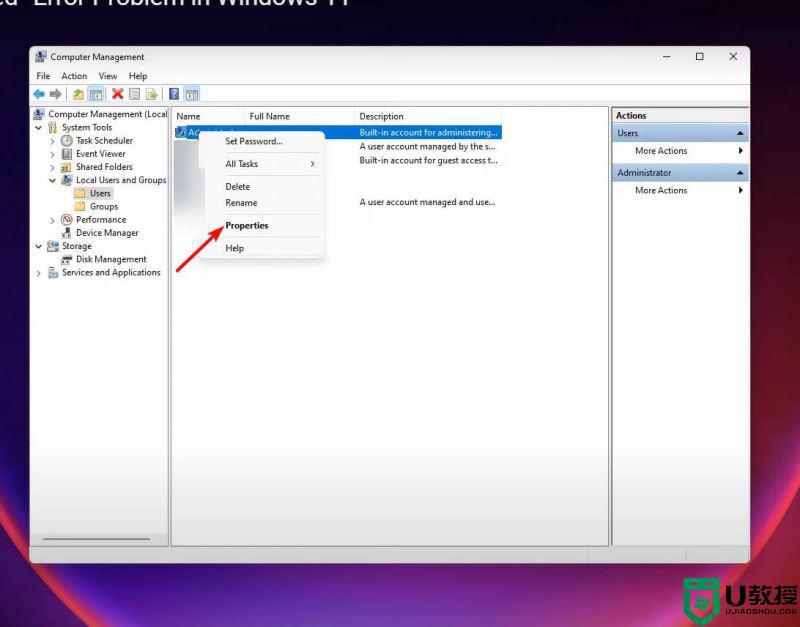
3、取消选中帐户已禁用旁边的框,然后按底部的应用和确定 按钮。
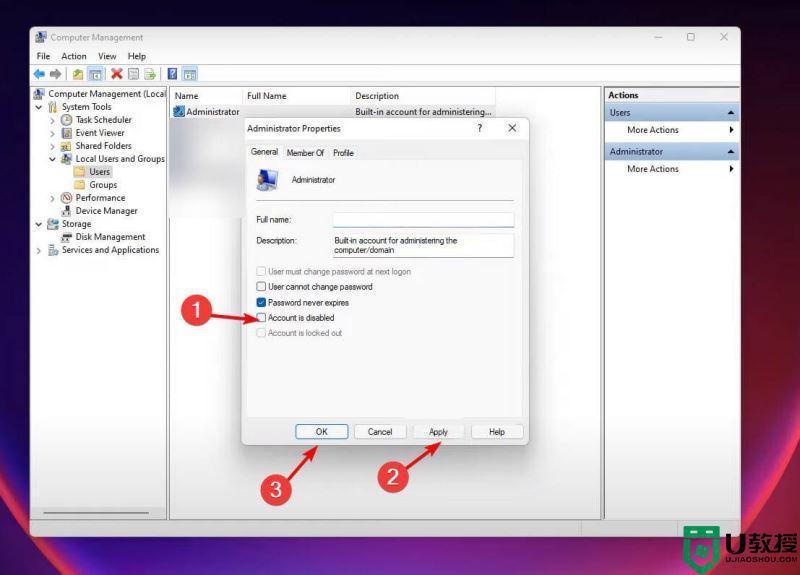
4、单击左侧的Groups文件夹,右键单击Administrator,然后点击Properties。
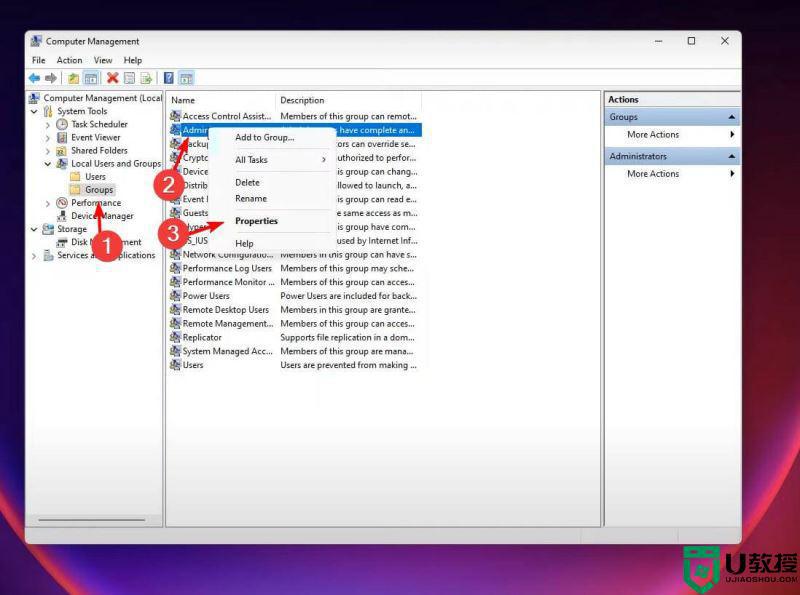
5、单击添加按钮。
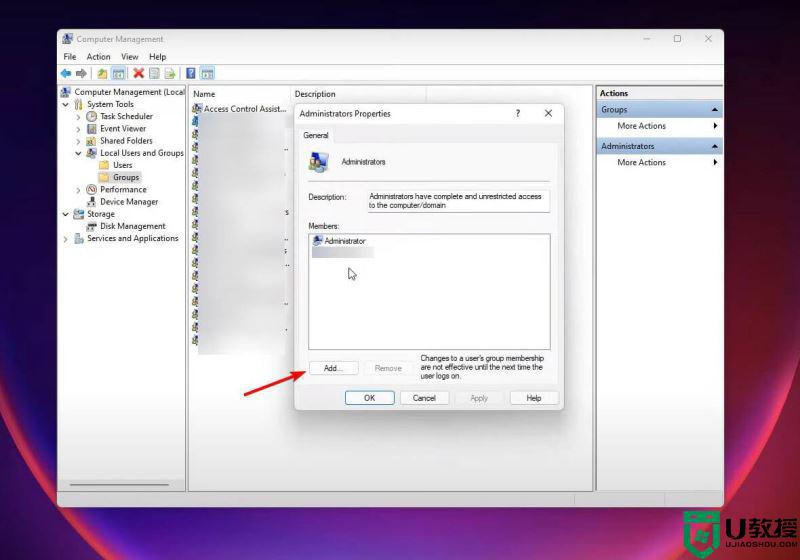
6、在打开的窗口中输入单词test,单击Check Names,然后在当前窗口以及Properties窗口中按Apply和OK按钮。
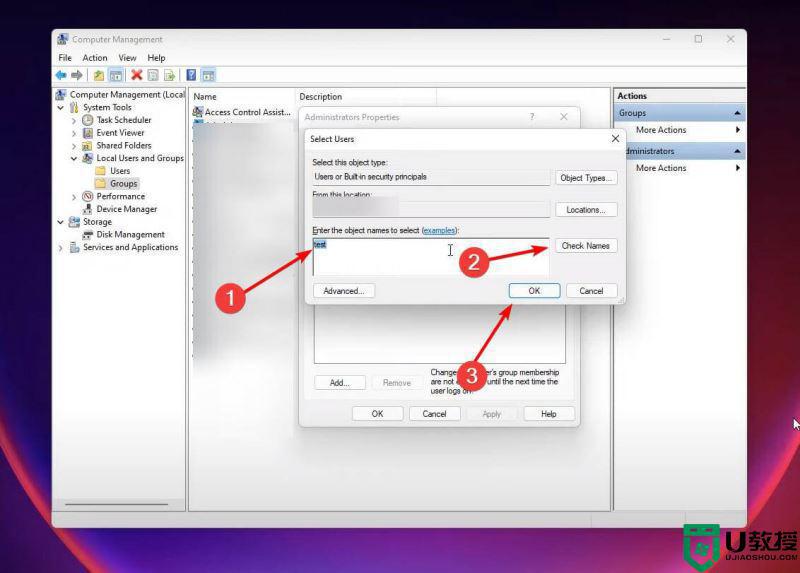
7、将您的帐户设置为管理员
按Windows+ 键,R然后输入control userpasswords2。最后,单击“确定”按钮。
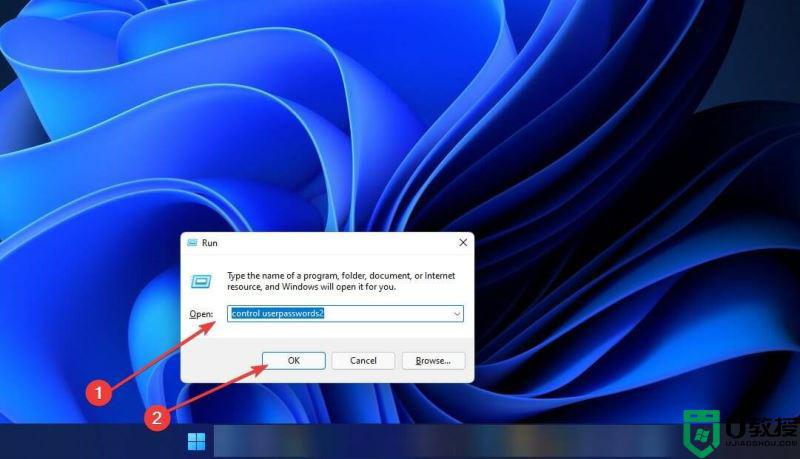
8、现在将出现“用户帐户”窗口。选中“用户必须输入用户名和密码才能使用此计算机”旁边的框,然后选择您的帐户并单击其下方的“属性”按钮。
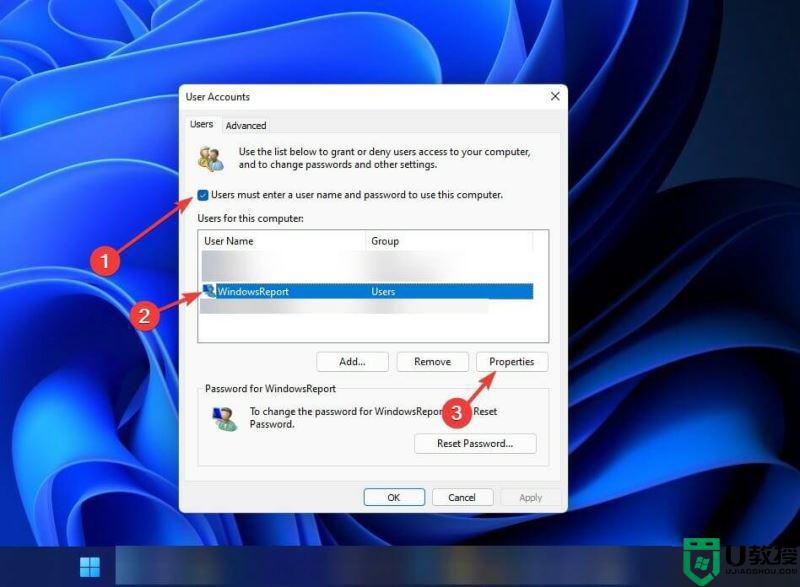
9、导航到“组成员资格”选项卡。选择管理员并单击应用和确定。
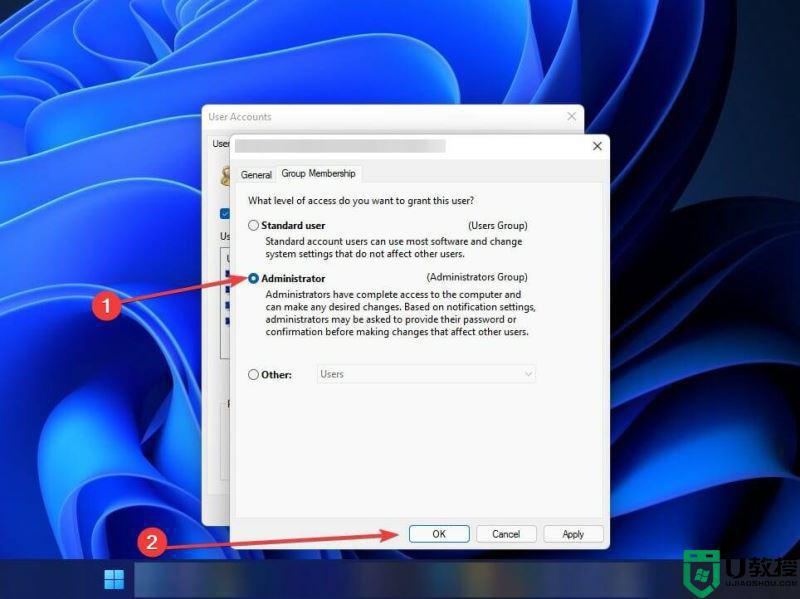
以上分享win11系统总弹出访问被拒绝提示的解决方法,简单设置之后,文件就能正常开启了。