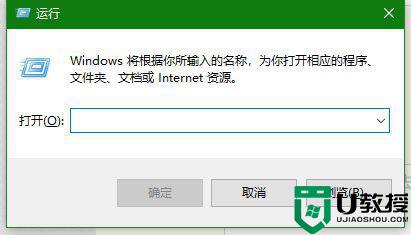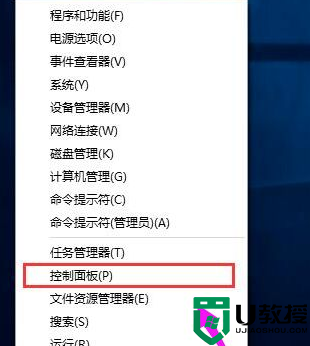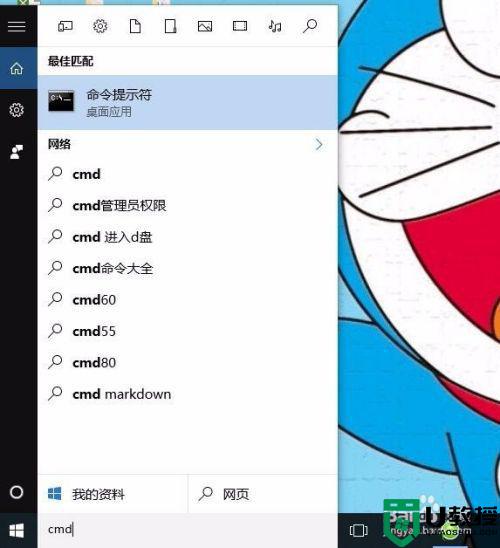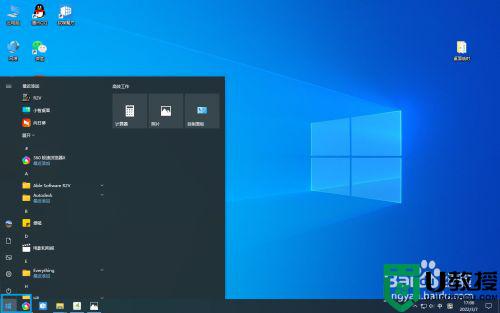win10系统怎么设置两台电脑共享打印机 win10设置共享打印机的步骤
时间:2021-05-12作者:lulu
打印机现在是办公室里必不可少的电子设备,但公司正常情况下配备的打印机都是有限的,所以我们需要通过共享来使用。可是很多使用win10电脑到你那的小伙伴不知道,win10系统怎么设置两台电脑共享打印机?所以对此今天本文为大家分享的就是win10设置共享打印机的步骤。
详细步骤如下:
1、点击Win10系统桌面上的控制面板,然后选择控制面板里的查看类型。
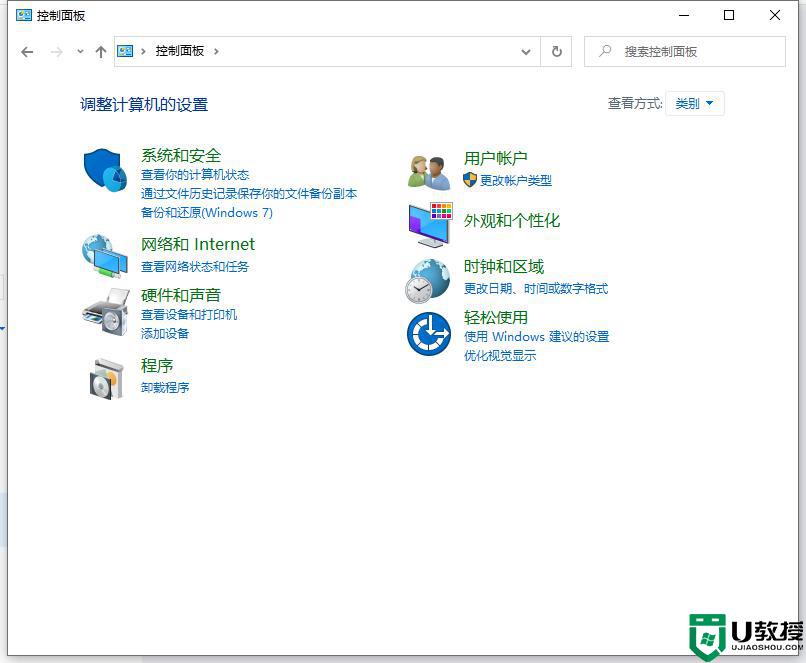
2、将查看类型更改为小图标,然后点击“设备和打印机”。
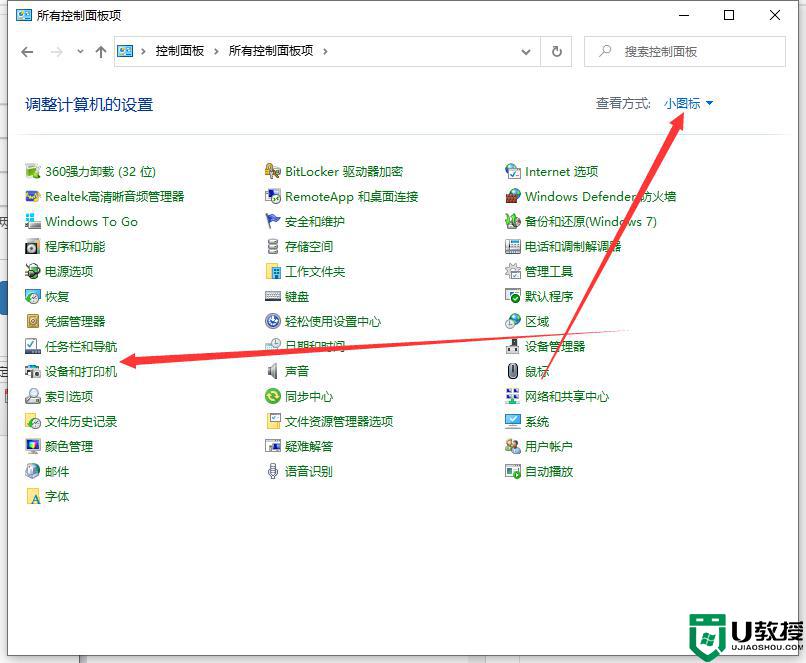
3、在设备和打印机窗口中,选择一台你想要共享的打印机。然后在右键选择“打印机属性”。
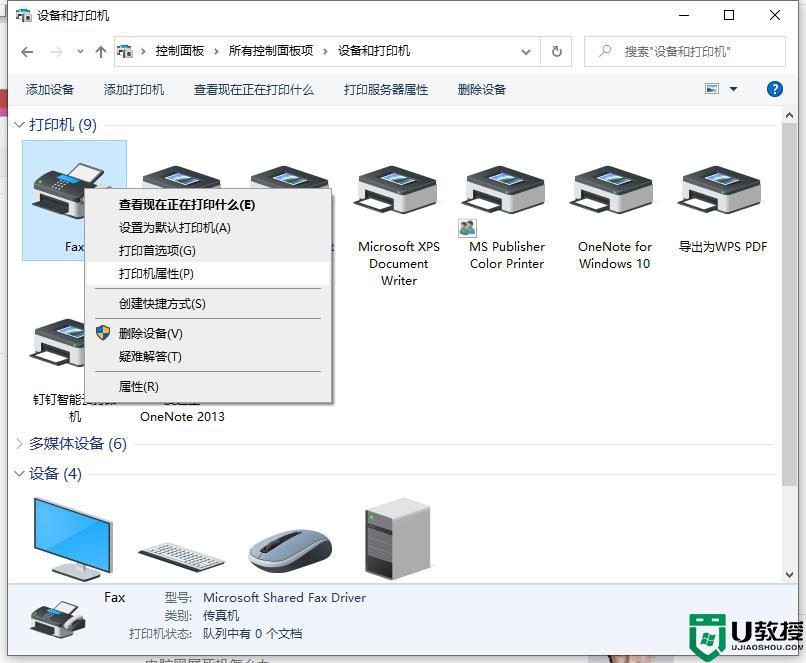
4、点击进入对应的打印机属性对话框,点击共享选项卡。
5、在共享选项卡里将“共享这台打印机”勾选上,然后点击确定。
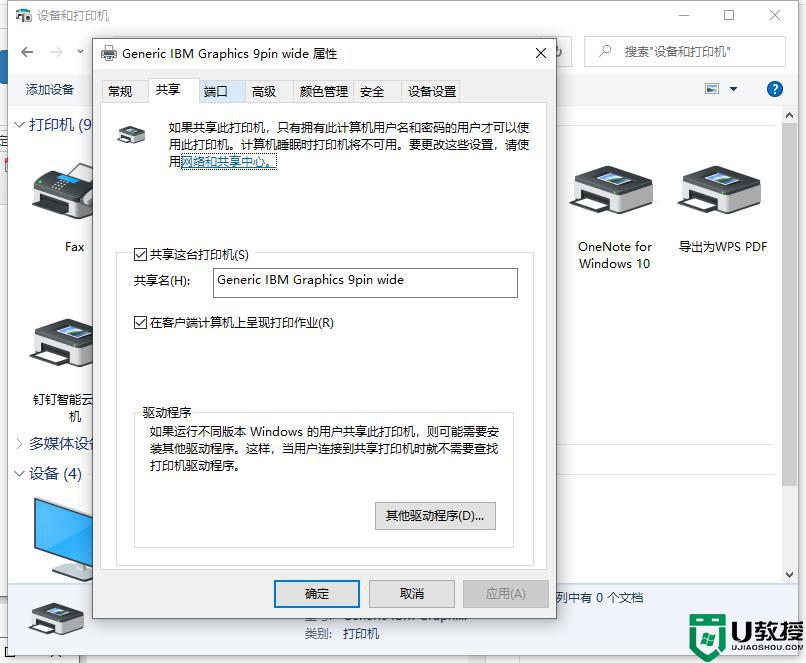
6、打印机共享设置完成后,其他电脑就可以通过网络访问到这台共享打印机。
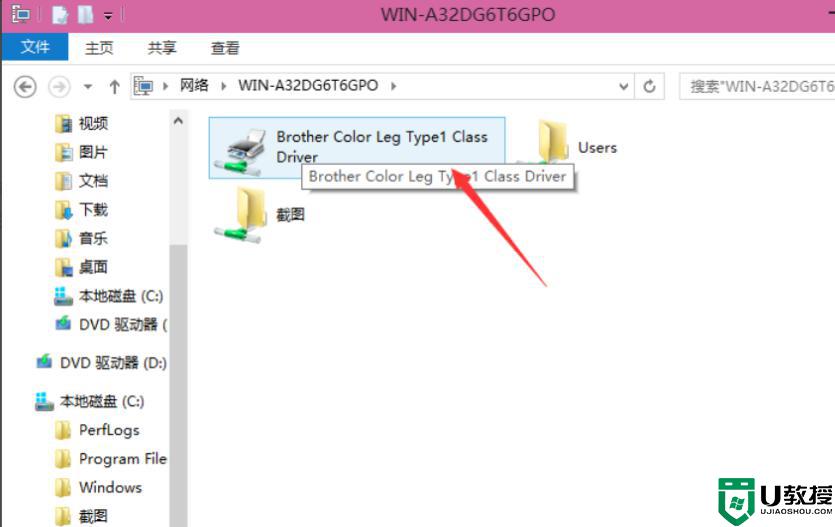
关于win10设置共享打印机的步骤就为大家分享到这里啦,希望可以帮助到大家哦。