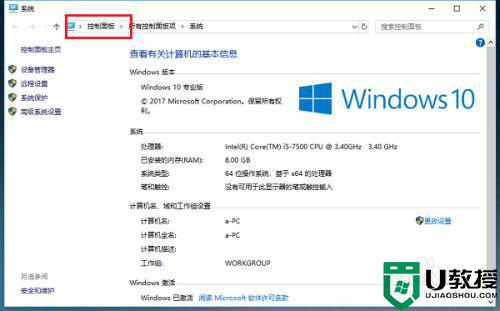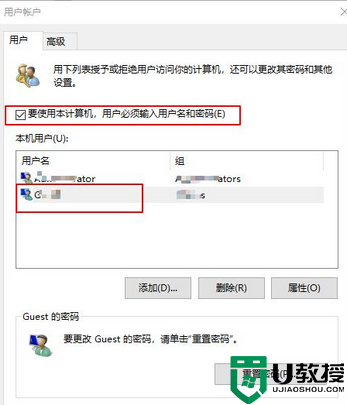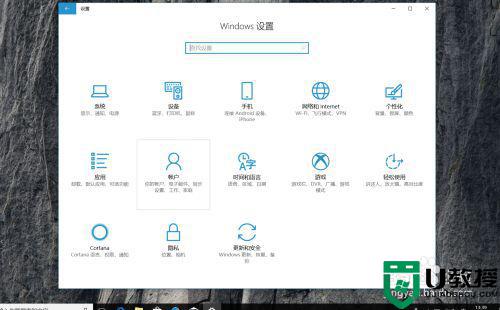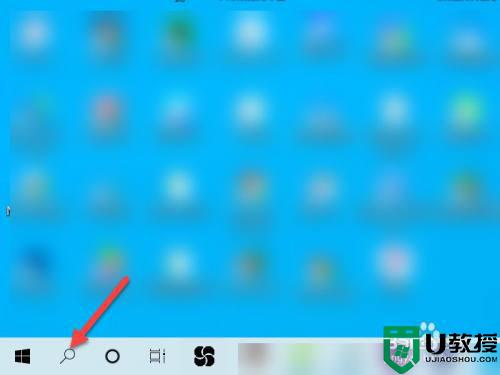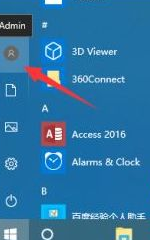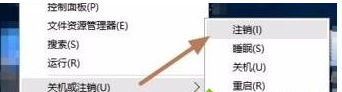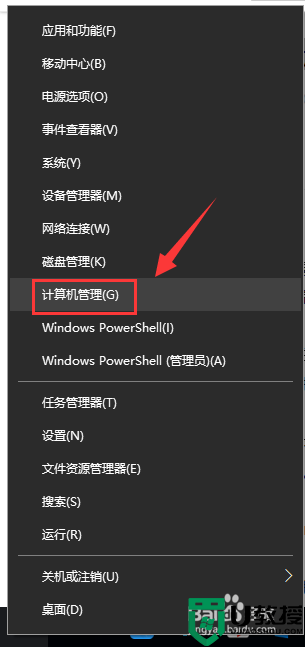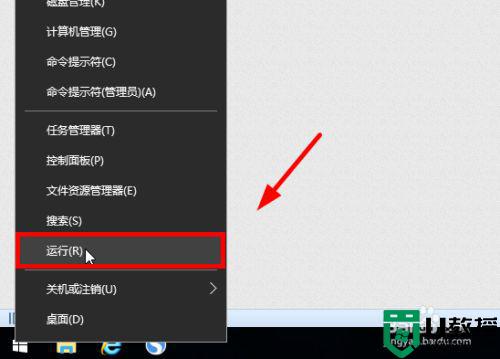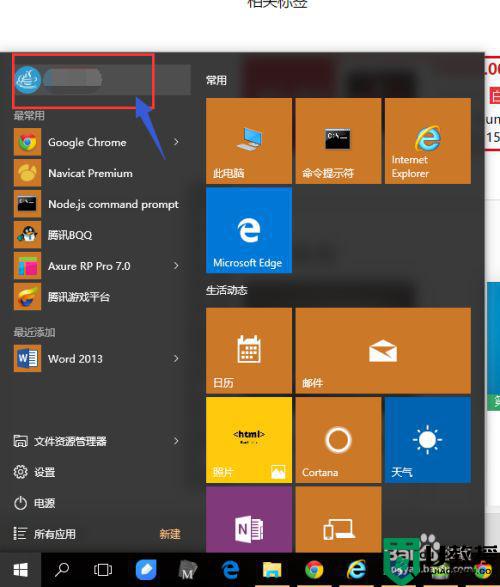win10修改登录用户名的步骤 win10系统如何修改电脑登录名
许多小伙伴在安装win10系统的时候,都会随意取一个登录用户名,但是之后想要修改用户名为自己喜欢的名称,不过不知道要从何下手,那么win10系统如何修改电脑登录名呢?带着大家的这个疑问,本文将给大家讲解一下win10修改登录用户名的步骤。
推荐:win10系统之家下载
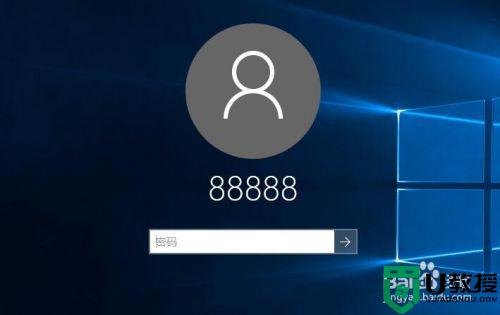
具体步骤如下:
1、在Windows10系统桌面,右键点击屏幕上的“此电脑”图标,在弹出的右键菜单中选择“管理”菜单项。
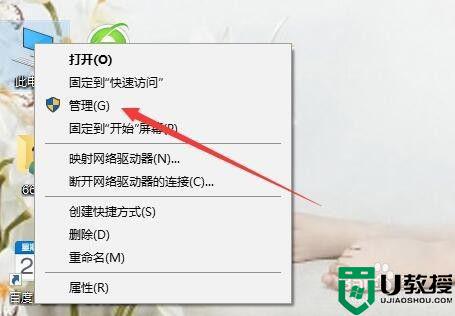
2、在打开的计算机管理窗口中,依次点击“计算机管理/系统工具/本地用户和组”菜单项。
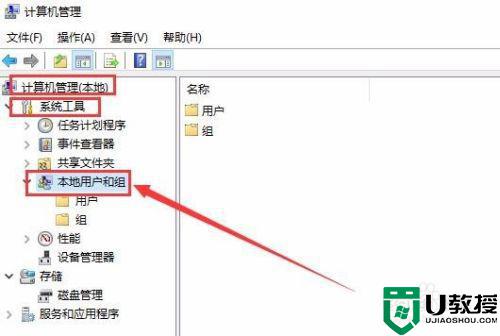
3、点击“本地用户和组”菜单项后,在打开的折叠菜单中选择“用户”菜单项。
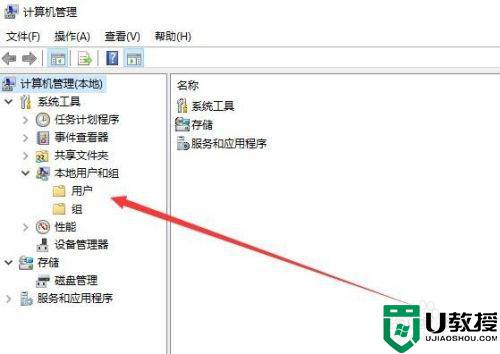
4、这时在右侧窗口中就会显示出所有的登录账号,右键点击要修改的帐号,在弹出的右键菜单中选择“重命名”菜单项,这时原来的用户名变成了可修改的状态,直接进行修改即可。
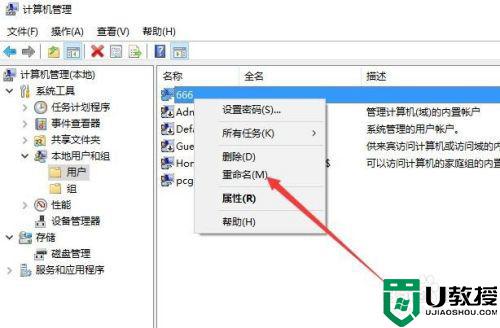
5、我们也可以双击登录用户名,在打开的属性窗口中,可以设置登录用户名的全名,最后点击确定按钮。
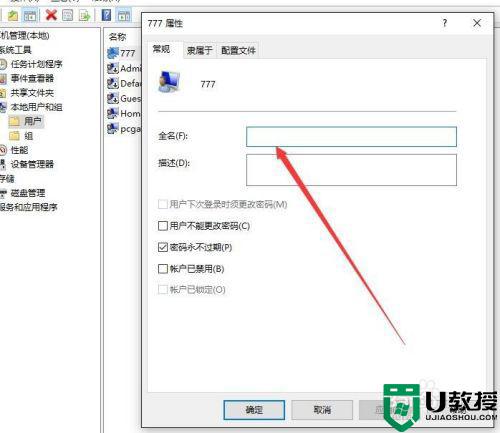
6、返回到计算机管理窗口中,可以看到修改后的用户名及其全名。
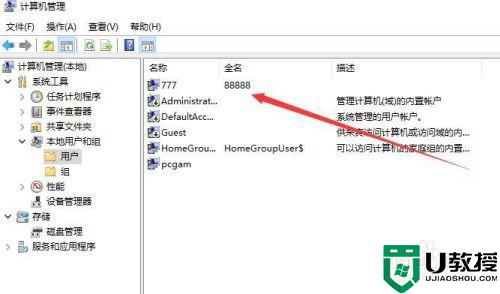
7、重新启动电脑后,就可以使用修改后的全名登录Windows10系统了。
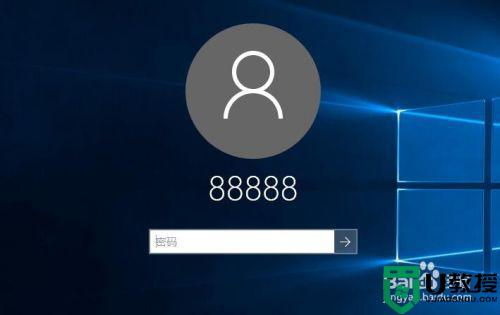
上述便是win10修改登录用户名的步骤,如果你有需要的话,不妨可以按照上面的方法来进行操作,更多精彩内容欢迎继续关注本站!