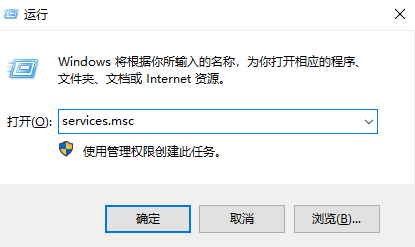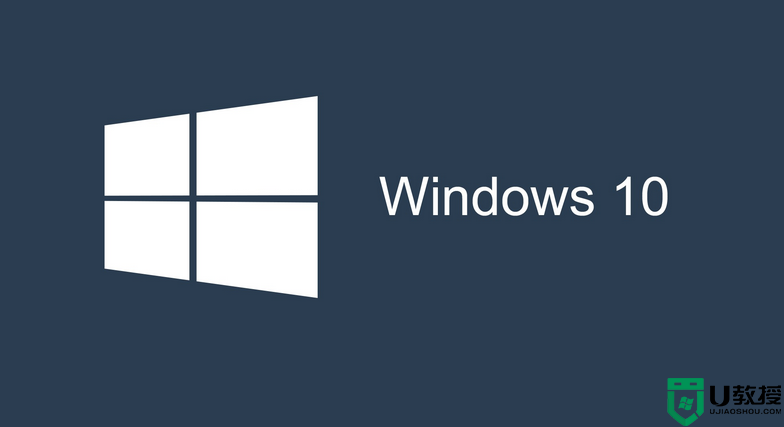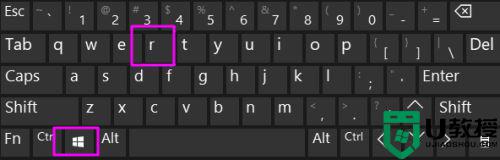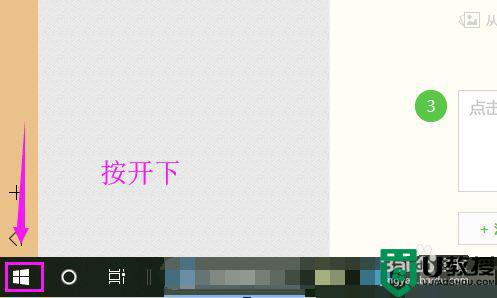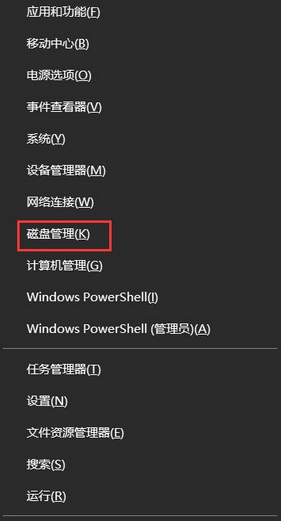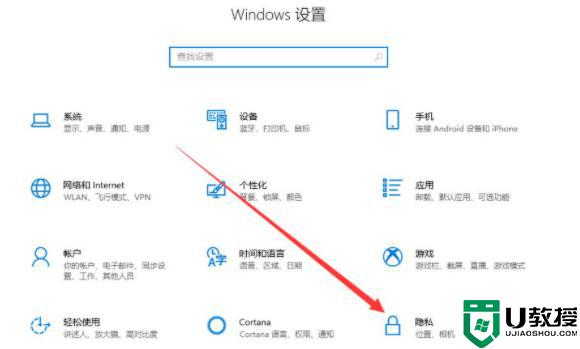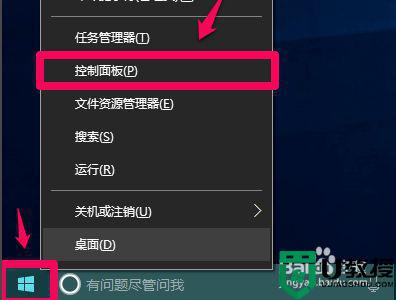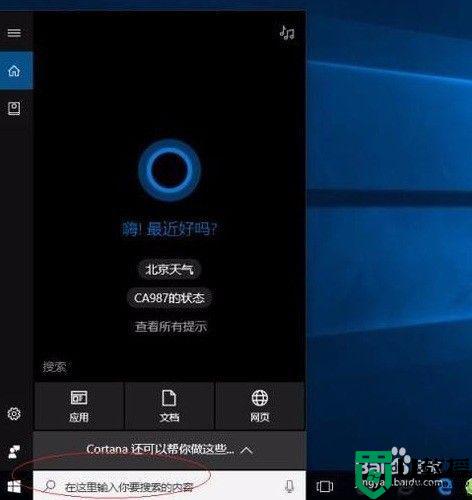win1010240检测不到更新怎么办 win10检测不到更新怎么解决
在电脑上,系统都是默认自动更新的,有的用户不喜欢更新系统就把更新给关了,最近有win10系统10240版本的用户想更新系统,却一直检测不到更新,那么win10检测不到更新怎么办呢,下面小编给大家分享解决该问题的方法。
推荐系统:win10专业版原版
解决方法:
1、第一步:停止运行 Windows Update 服务。
在【运行】对话框中输入 services.msc 命令,点击确定或按下键盘上的回车键,打开本地服务窗口;
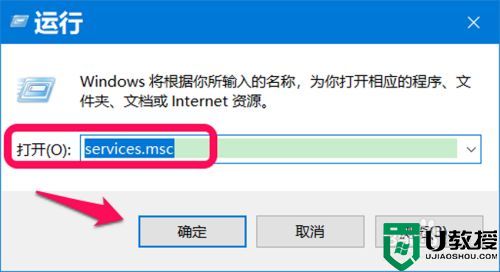
2、在服务窗口中,我们找到 Windows Update 服务并左键双击;
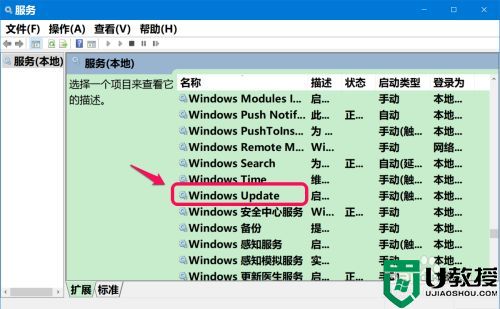
3、在 Windows Update 的属性 窗口中,我们可以看到:
启动类型:手动
服务状态:正在运行
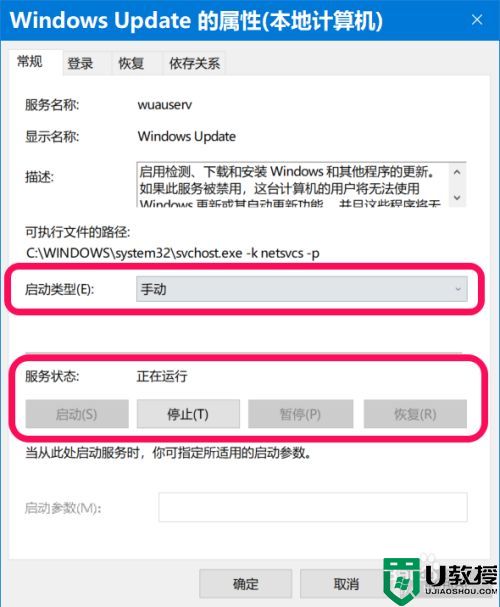
4、我们将启动类型更改为:禁用,服务状态更改为:已停止,再点击:应用 - 确定。
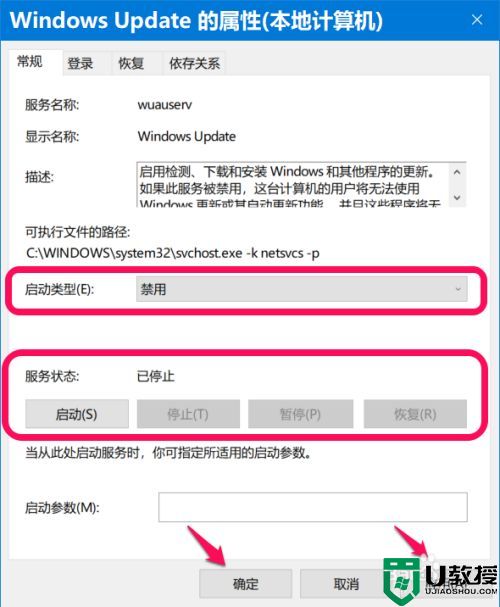
5、第二步:重命名C:\Windows\SoftwareDistribution文件夹。
在【运行】对话框中输入:C:\Windows\SoftwareDistribution,点击确定或回车;
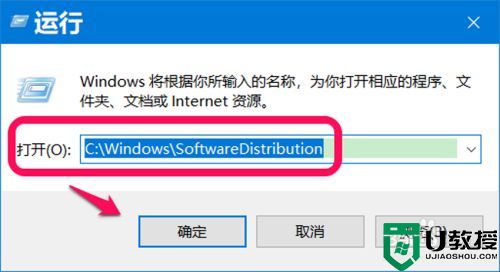
6、在打开的 SoftwareDistribution 文件夹窗口中,点击【 ↑ 】;
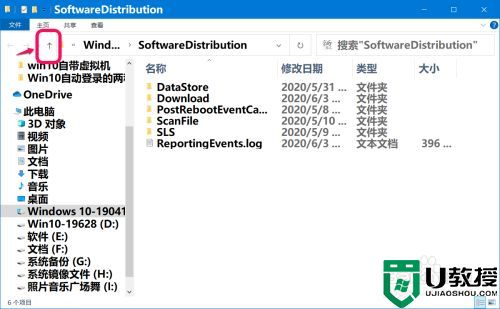
7、在 C:\Windows 窗口中,我们右键点击 SoftwareDistribution 文件夹 - 重命名;
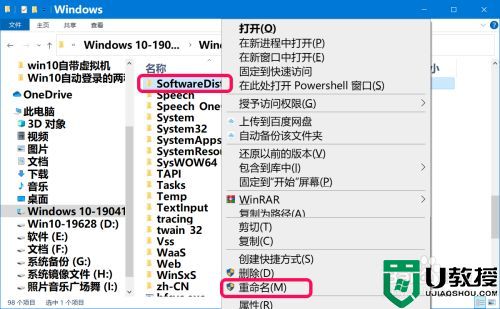
8、我们将 SoftwareDistribution 文件夹重命名为:SDfolder。
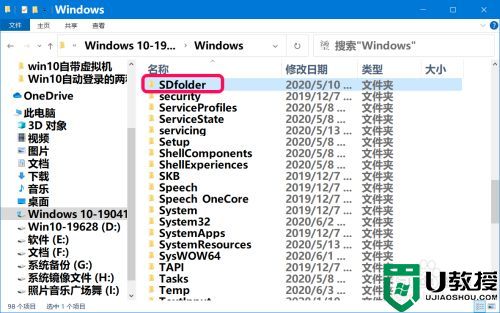
9、第三步:删除 SDfolder 文件夹下DataStore文件夹和Download文件夹中的所有内容。
点击 SDfolder 文件夹打开,删除DataStore文件夹中的内容;
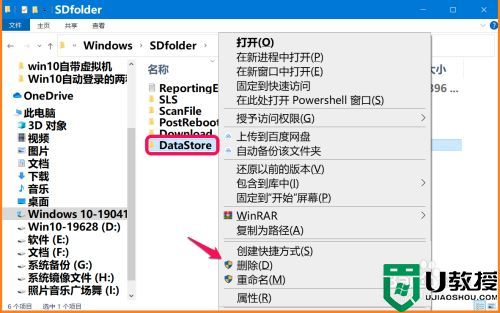
10、接着删除 Download文件夹中内容。
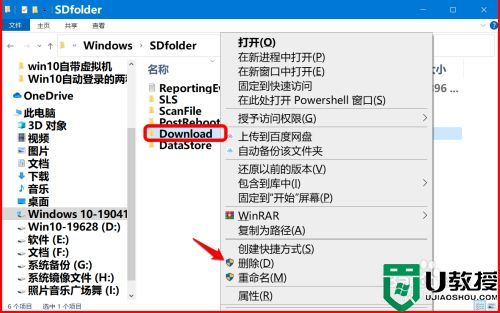
11、第四步:恢复运行 Windows Update 服务。
在本地服务窗口中,恢复运行 Windows Update 服务。
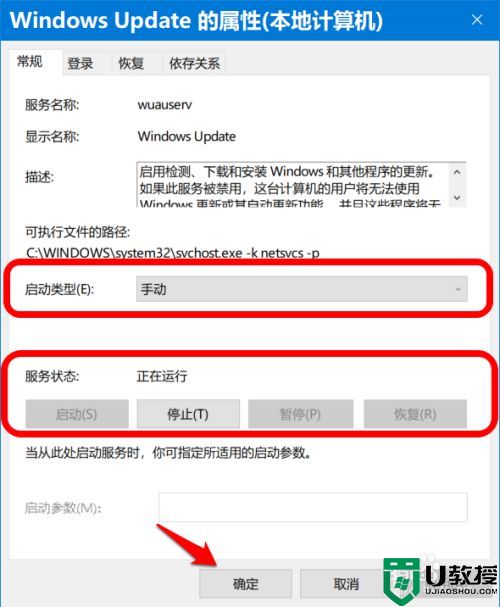
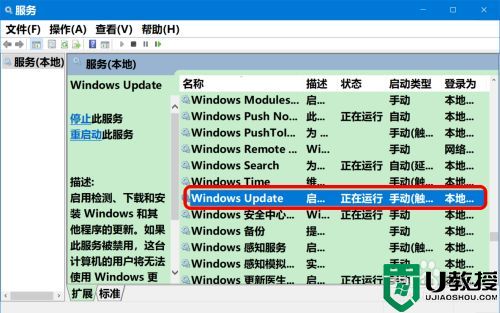
12、第五步:重新启动系统更新。
进入系统【设置】-【更新和安全】 - 检查更新,问题应该得以解决。
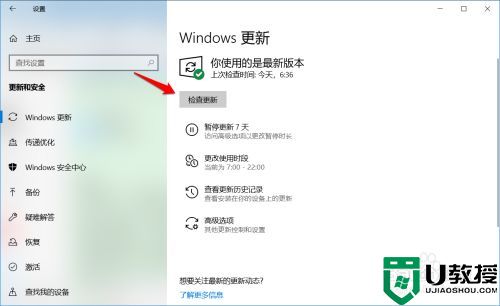
以上就是win1010240检测不到更新的解决方法,要是出现了同样的问题,可以按上面的方法来进行解决。