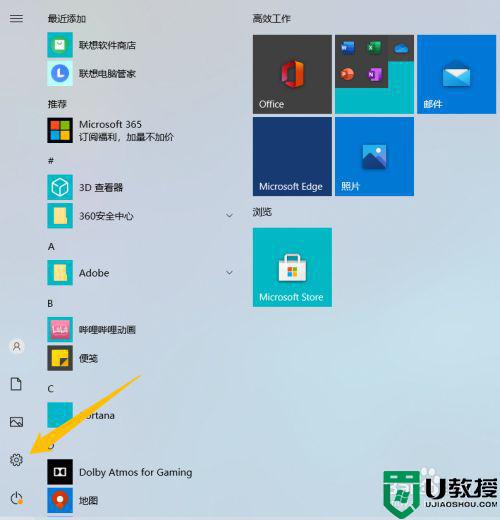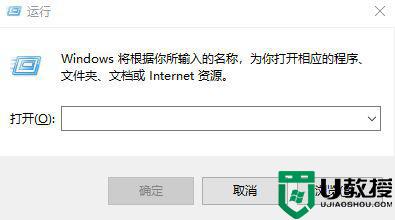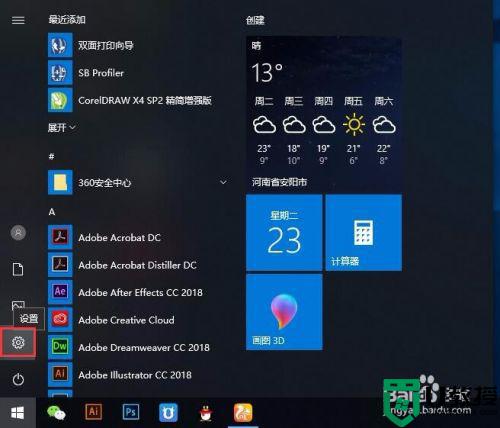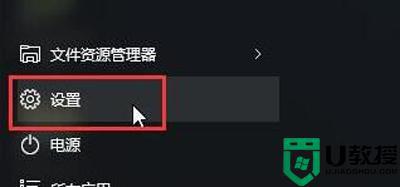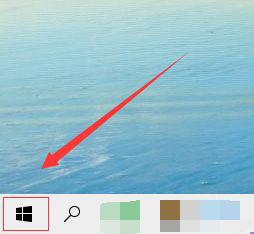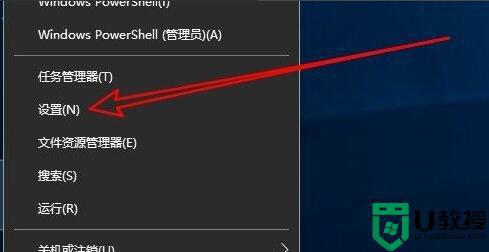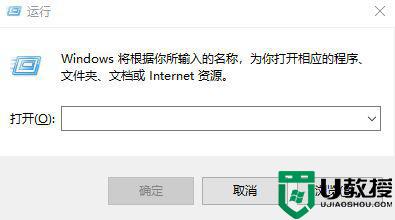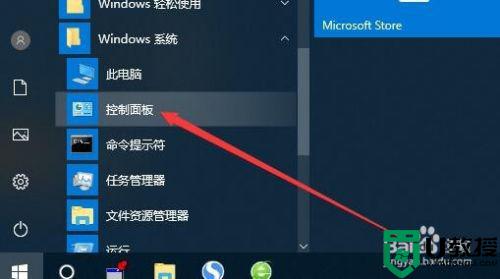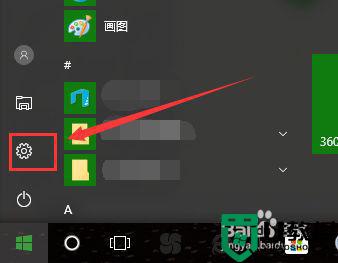win10鼠标加速度方法 win10鼠标指针速度怎么设置
时间:2021-12-18作者:zhong
在电脑上,我们控制鼠标指针的时候,是可以调节速度的,鼠标速度基本都是默认的,要是觉得慢就可以加快速度,那么win10系统鼠标指针速度怎么设置呢,需要进入鼠标设置调节即可,下面小编给大家分享win10鼠标加速度的方法。
推荐系统:win10纯净版64位免激活
解决方法:
1、先把win10系统电脑打开先,如图。

2、我们接着点下它左边下方的图标,如图。
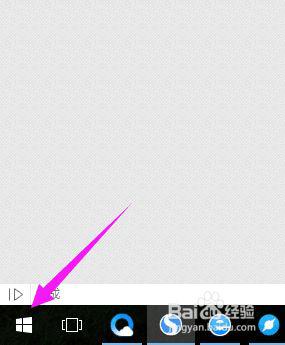
3、我们接着点下【设置】文字,如图。
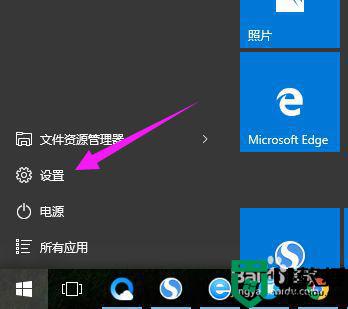
4、我们接着就需要点下【设备】,如图。
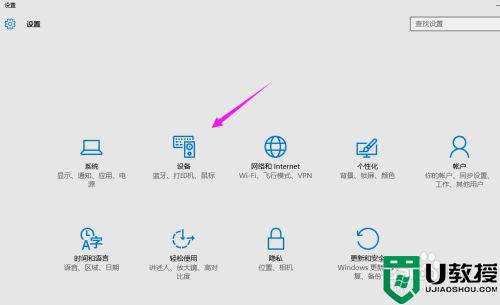
5、在【设备】页面,我们接着就需要点击下【鼠标和触控板】,如图。
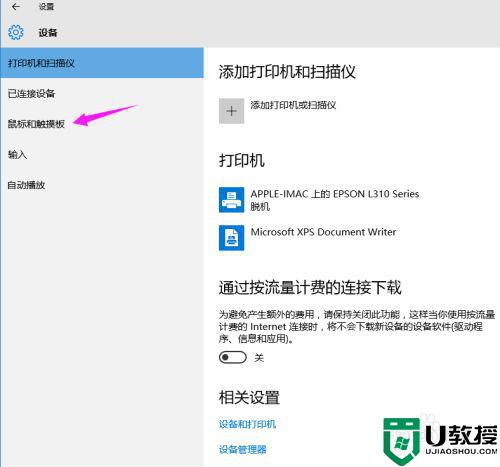
6、【鼠标和触控板】页面,我们接着点下【其他鼠标选项】,如图。
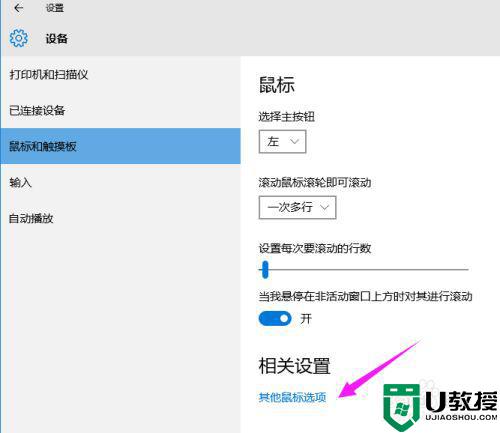
7、【其他鼠标选项】界面,我们点下【鼠标指针】,如图。
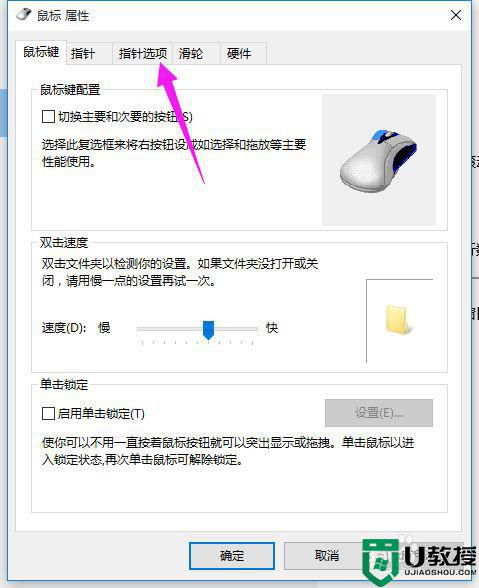
8、【鼠标指针】界面,我们就可以调节鼠标移动速度,如图。
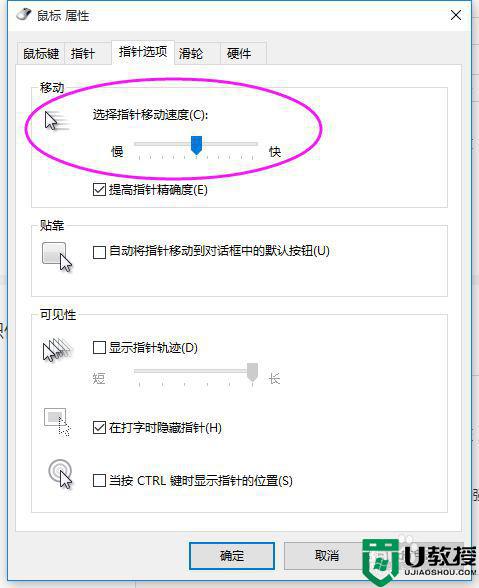
以上就是win10鼠标加速度的方法,想设置鼠标移动速度的,可以按上面的方法来进行设置。