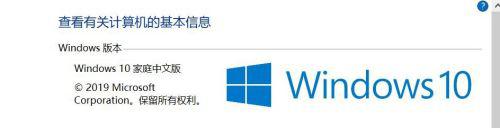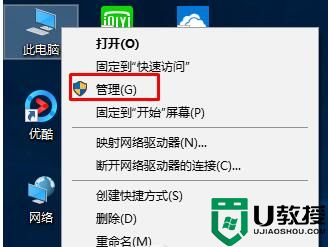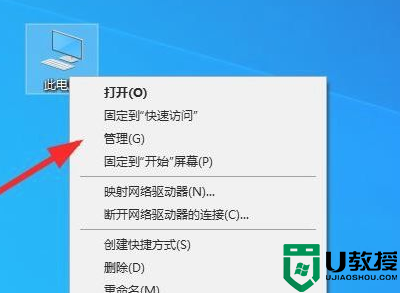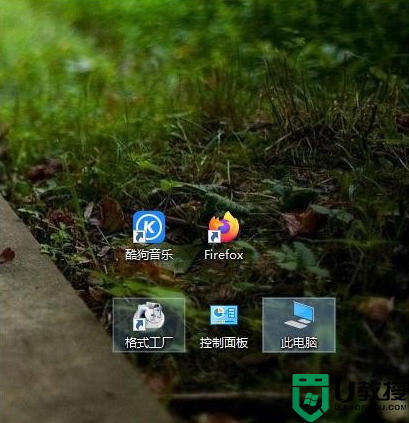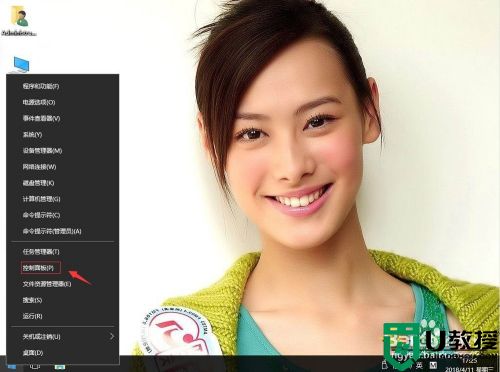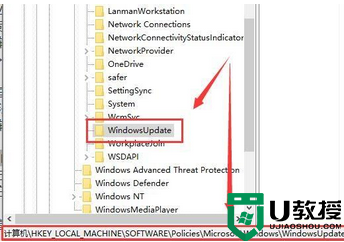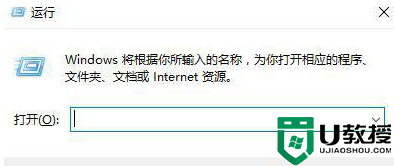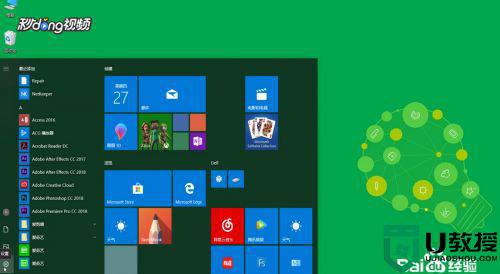win10休眠鼠标失效怎么办 win10电脑休眠后鼠标失灵不能用如何解决
时间:2021-06-30作者:huige
想必很多人都知道当电脑休眠之后,我们只要移动一下鼠标就可以快速唤醒吧,然而有不少win10 ghost 旗舰版系统用户却发现休眠后鼠标失效了,移动鼠标也唤醒不了电脑,该怎么办呢,现在给大家讲述一下win10电脑休眠后鼠标失灵不能用的解决方法吧。
具体步骤如下:
1、首先启动电脑并进入windows10系统。
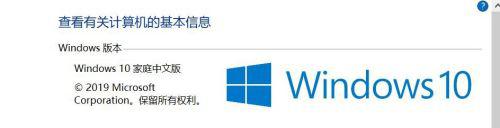
2、在桌面找到此电脑右键,在弹出的下拉菜单中选中管理。
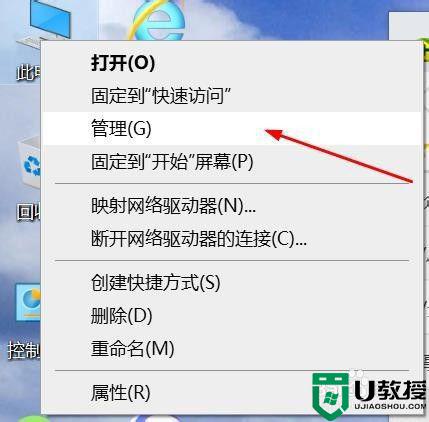
3、此时我们点击左侧界面中最-设别管理器。
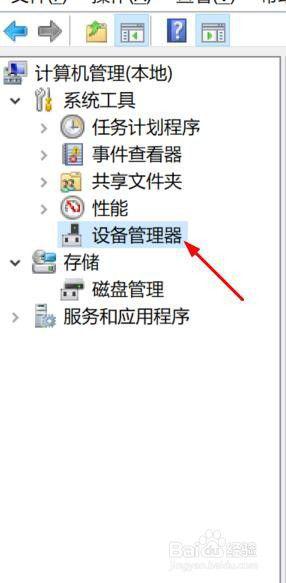
4、在右侧找到“鼠标和其他指针设备”右击一下,打开-属性。
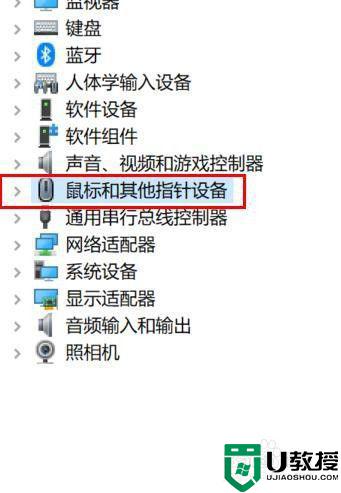
5、在属性窗口中切换到“电源管理”选项。
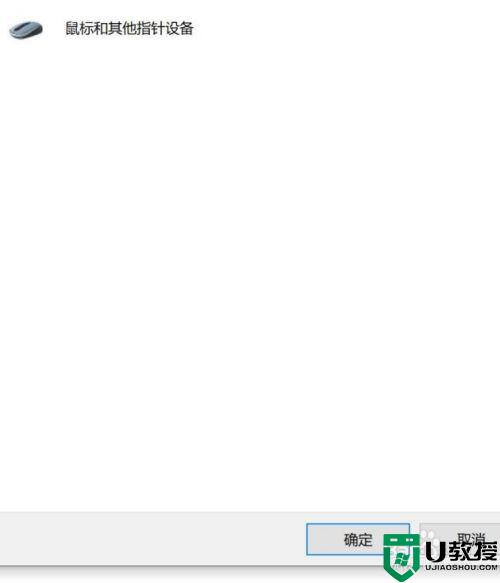
6、在下面的“允许此设备唤醒计算机”的框内勾中即可。
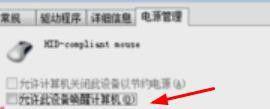
经过上面的方法设置之后,就可以解决win10休眠鼠标失效这个问题了,这样下次就可以继续使用鼠标唤醒电脑了。