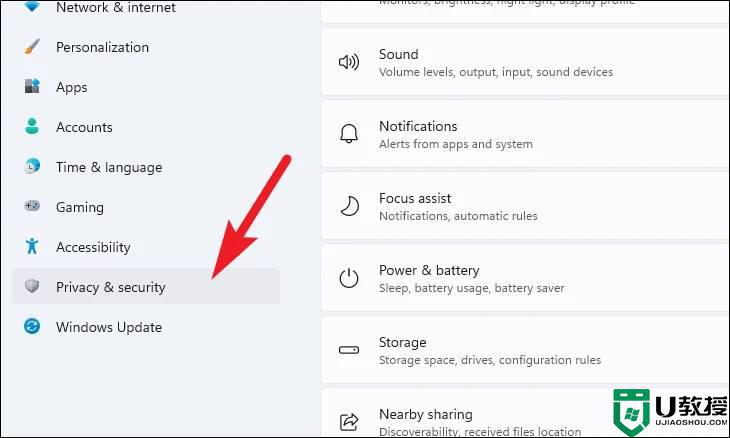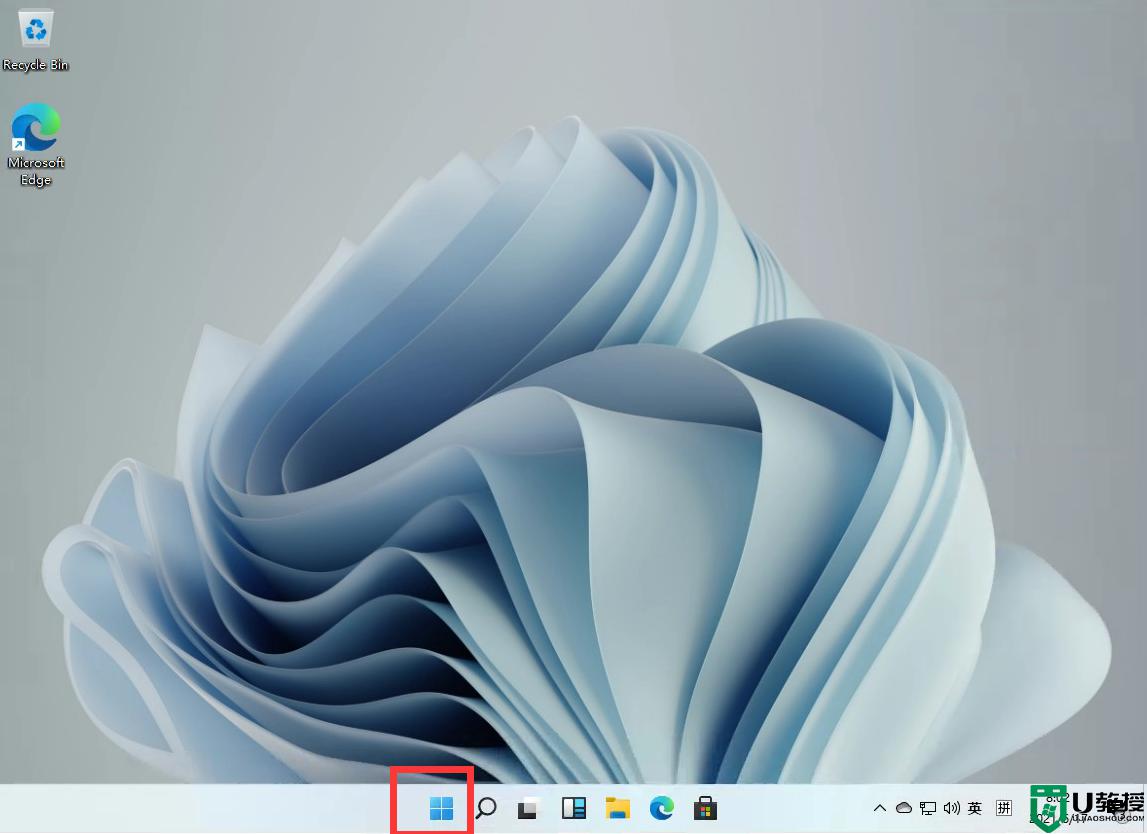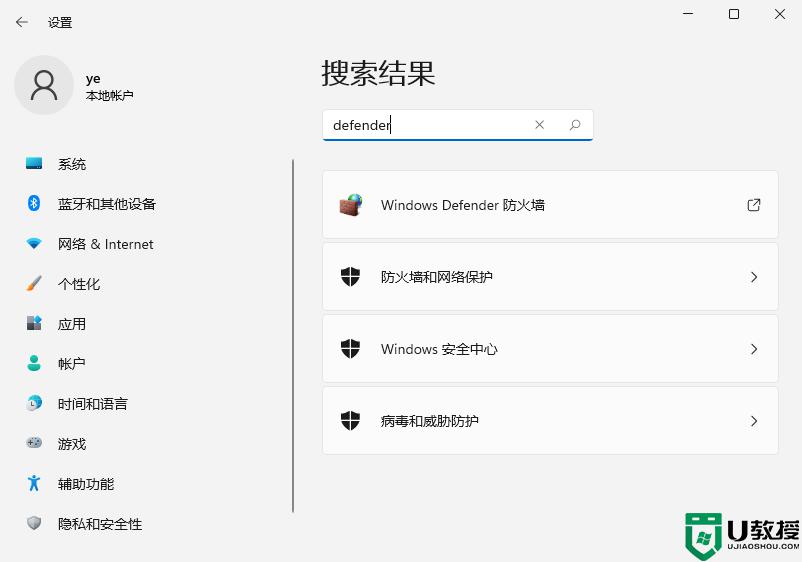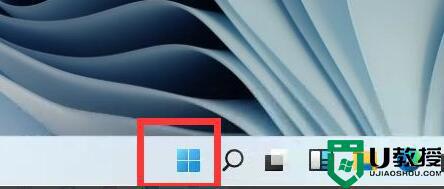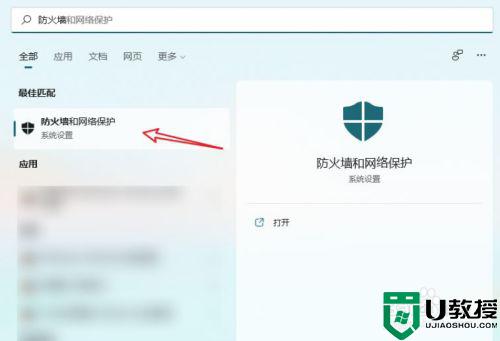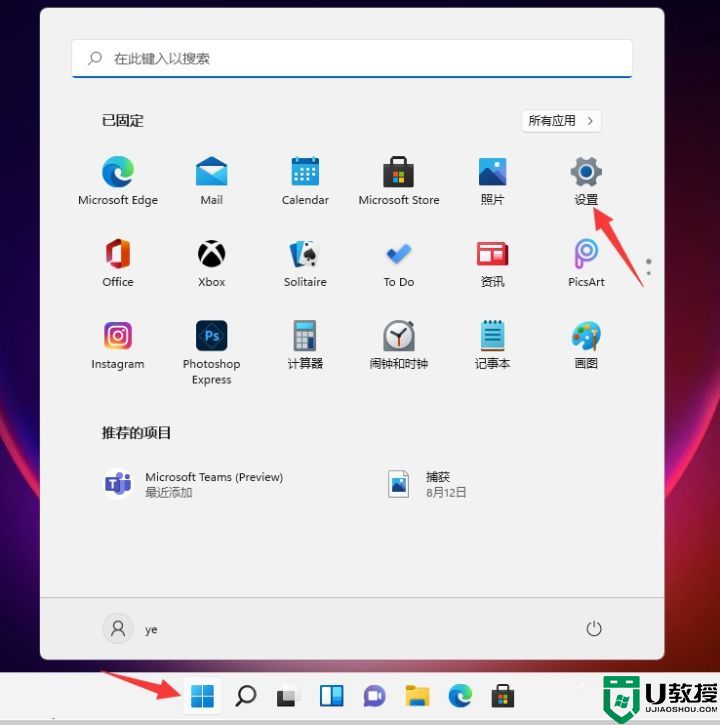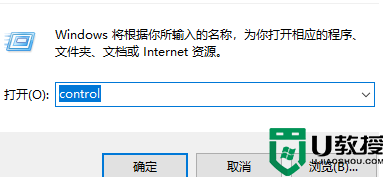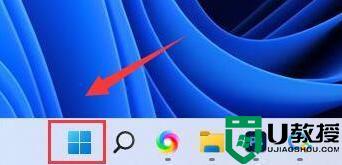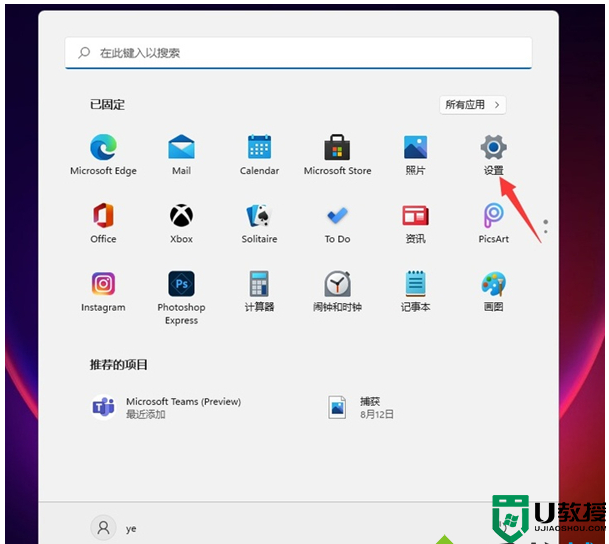win11怎么禁用防火墙 关闭windows11系统防火墙的步骤
在win11系统中,内置有防火墙功能,虽然能够保护电脑,但是很多人还是习惯使用第三方安全防火软件来保护电脑,所以防火墙就显得有点多余了,那么win11怎么禁用防火墙呢?带着大家的这个问题,本文将给大家讲解一下关闭windows11系统防火墙的步骤。
具体方法如下:
1、在Windows 11计算机上打开“设置”应用程序。最简单的方法是通过开始菜单打开它。
2、在“设置”应用中,单击“隐私和安全”选项,然后从右侧窗格中单击“Windows 安全”选项。
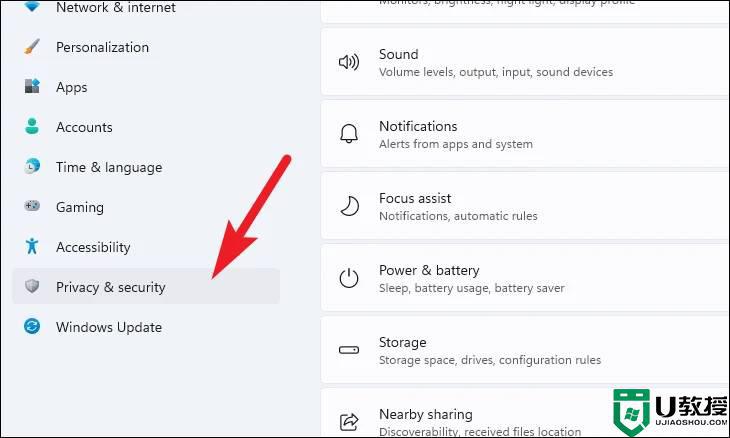
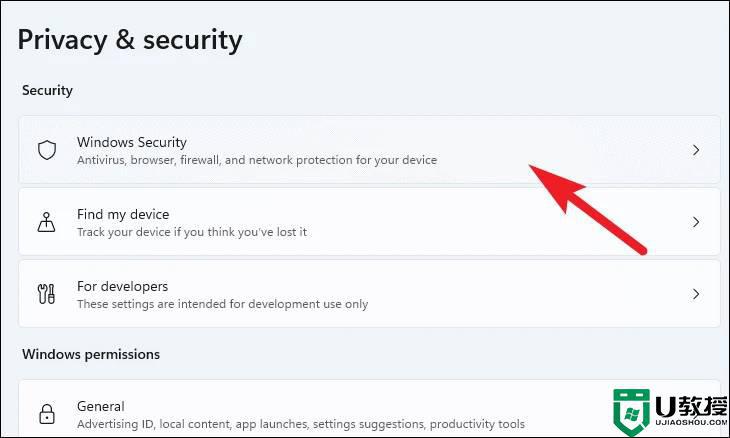
3、在加载的新页面上,单击“打开 Windows 安全”选项。
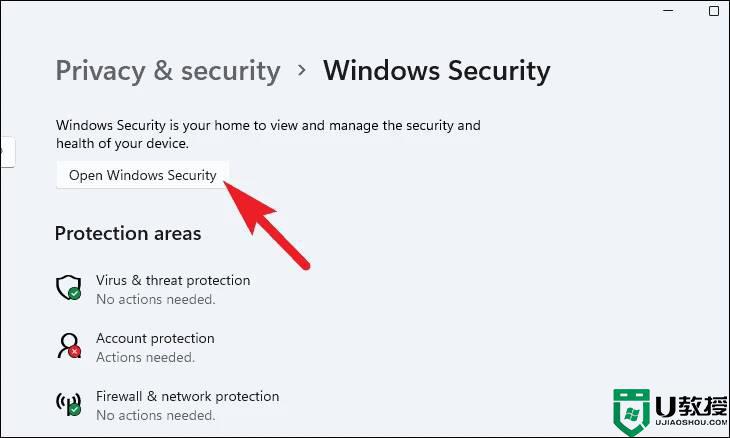
4、现在,单击“Windows 安全”窗口上的“防火墙和网络保护”磁贴。您现在将能够看到与 Windows Defender防火墙相关的所有设置。
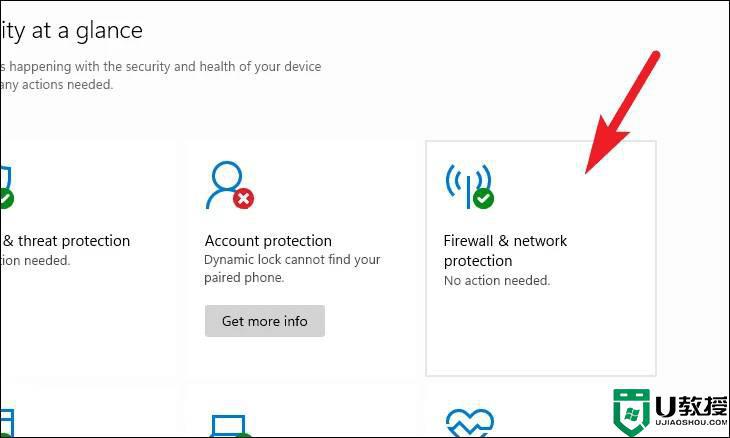
5、在这里,单击旁边标有“活动”的网络配置文件。在我们的例子中,它是一个公共网络。
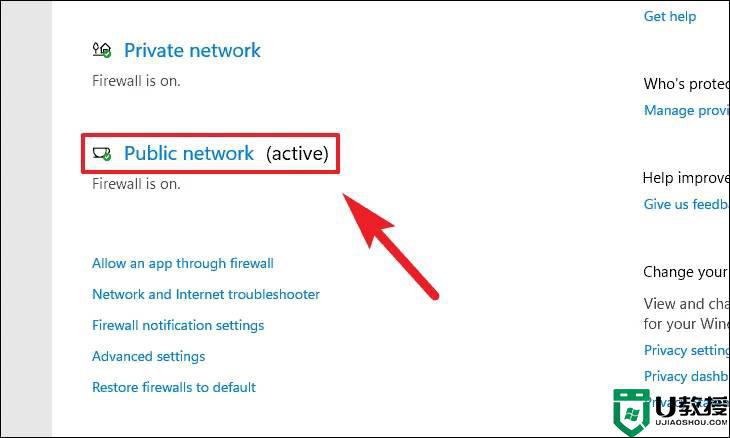
6、现在,找到“MicrosoftDefender防火墙”部分并将下方的开关切换到“关闭”位置。
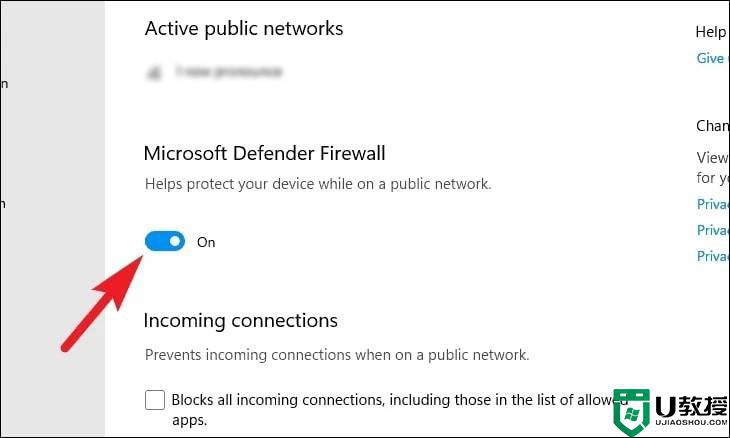
7、切换切换选项后,将出现一个 UAC(用户帐户控制)窗口。只需单击“是”按钮即可关闭防火墙,仅此而已。
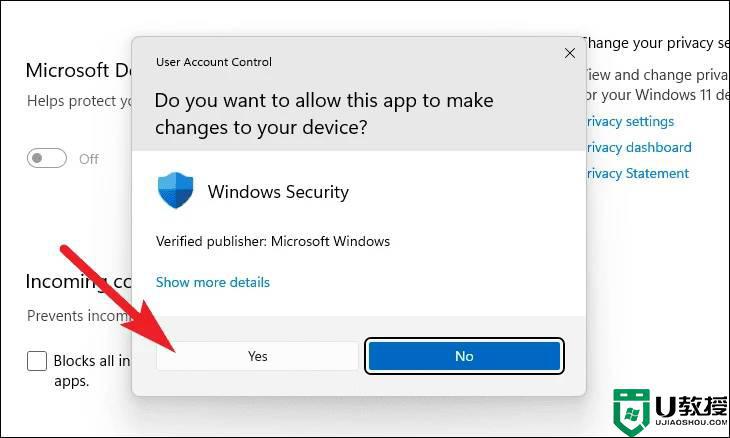
请注意,禁用系统上的防火墙不是一个好主意,因为它会使您的计算机暴露于恶意软件,从而在计算机上造成许多问题。
关于win11系统禁用防火墙的详细方法就为大家讲述到这里了,如果你也想关闭的话,那就按照上面详细的图文步骤就可以快速关闭防火墙了,大家不妨试试看。