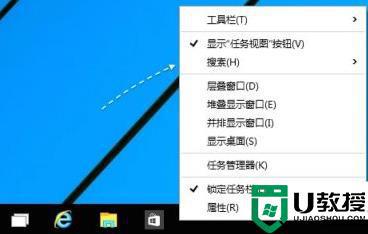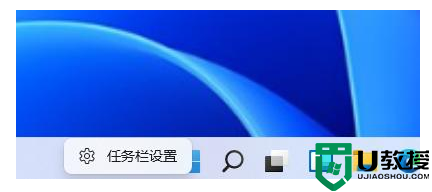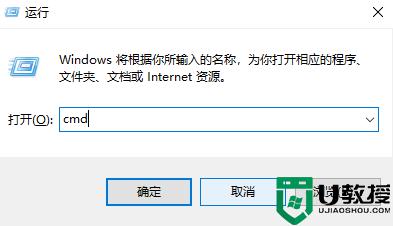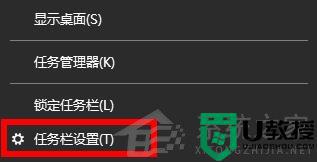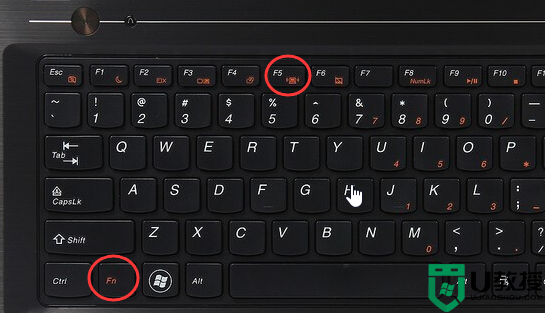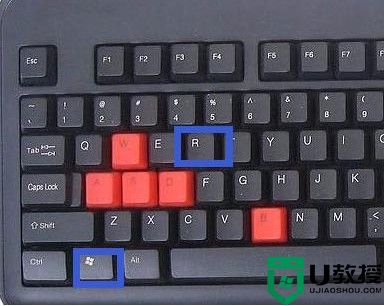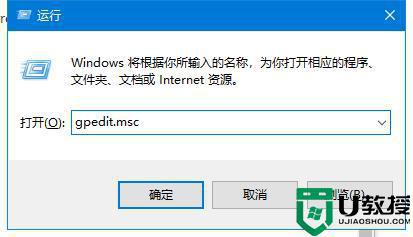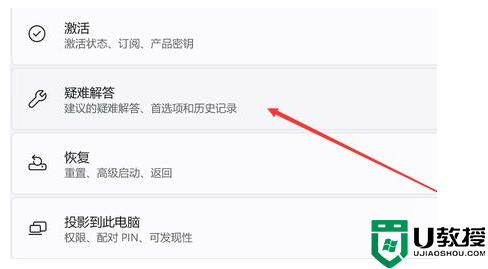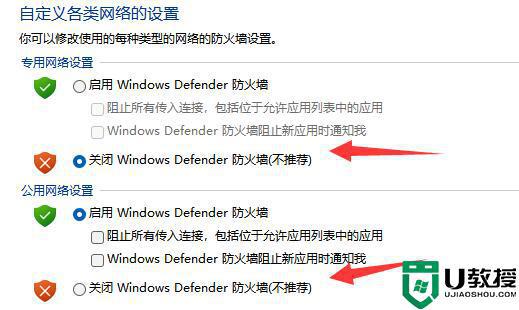Win11怎样关闭烦人的网络搜索 win11关闭网络搜索的图文教程
在win11系统中,我们可以通过搜索功能来进行搜索,而微软在搜索中加入了网络搜索内容,搜索的时候可能会出现来自bing的一些没用信息,这样影响了搜索效率,很多小伙伴觉得很烦人,那么Win11怎样关闭烦人的网络搜索呢?方法也不会难,可以跟着小编一起来学习一下win11关闭网络搜索的图文教程。
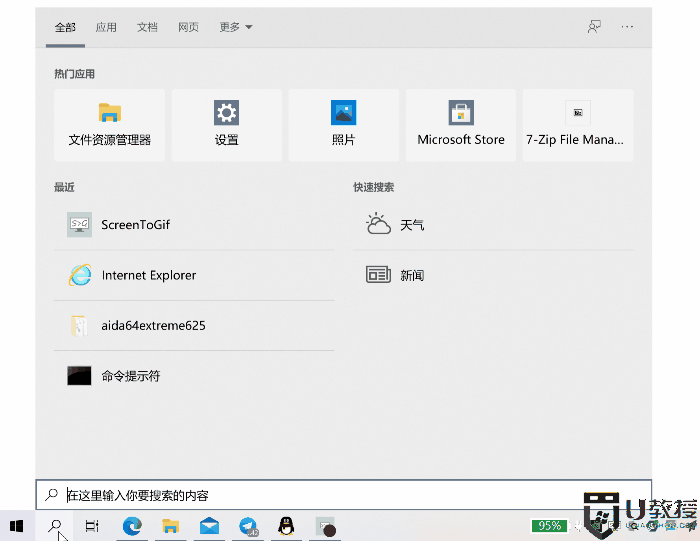
具体步骤如下:
1、首先,我们需要打开注册表。在Windows搜索中,直接搜索注册表,开启即可。
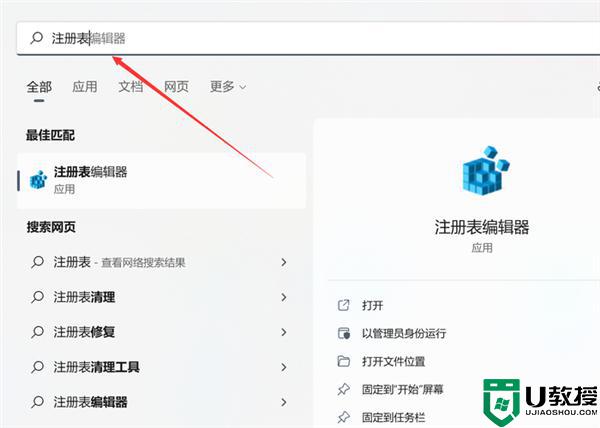
2、接着,在注册表中进入到以下路径:计算机HKEY_CURRENT_USERSoftwarePoliciesMicrosoftWindows,用右键点击“Windows”,选择“新建”。
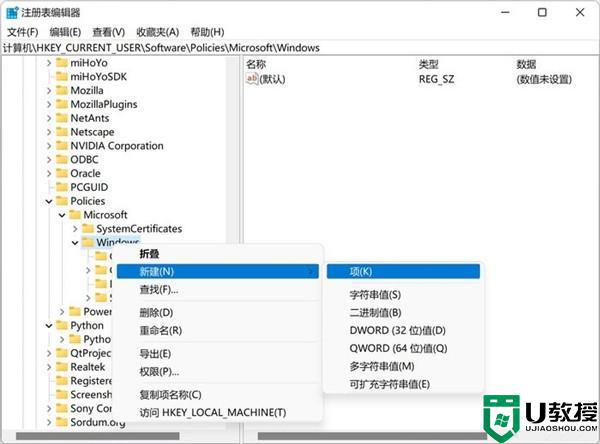
3、新建一个名为“Explorer”的项,按下回车键。
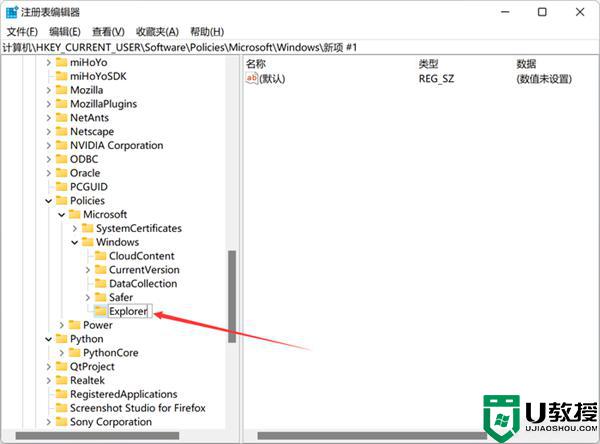
4、然后,右键点击Explorer的项,新建一个DWORD(32位)值。
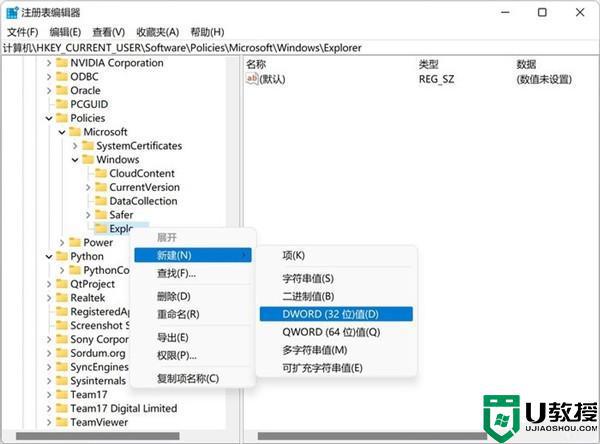
5、将新建的值命名为“DisableSearchBoxSuggestions”,然后按下回车键。如此一来,就可以控制是否开关网络搜索了。
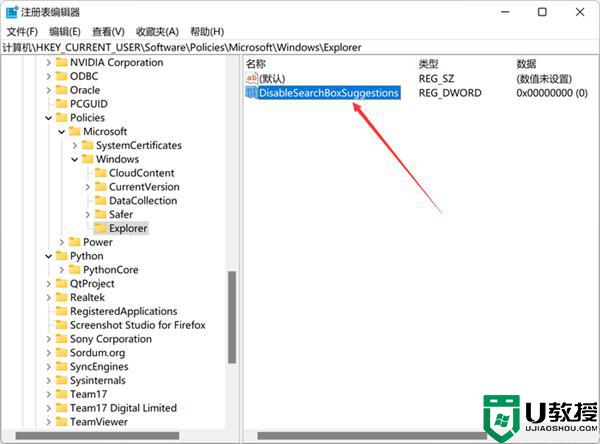
6、到了这里,要关闭Win11的网络搜索就很简单。双击刚才的DisableSearchBoxSuggestions值,然后将其赋值为“1”。
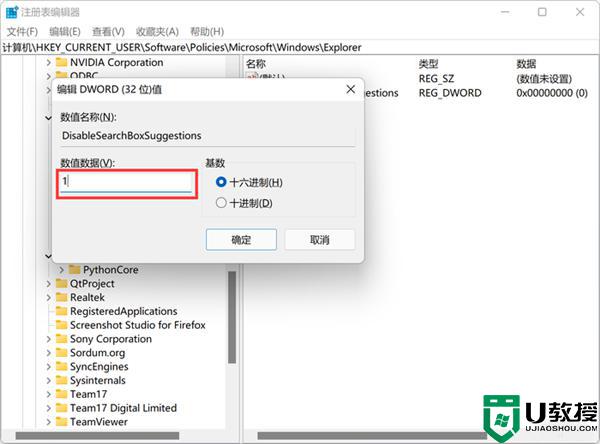
7、接着保存注册表,重启电脑,再次打开系统搜索,就可以发现已经不会搜出网络结果了!
按照上面的方法win11系统就可以关闭烦人的网络搜索了,如果你也有需要的话,可以学习上面的方法来进行关闭就可以了。