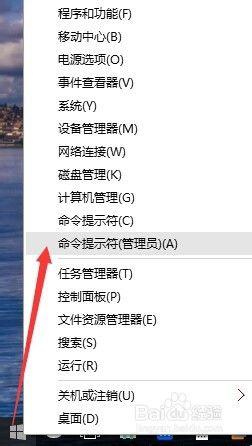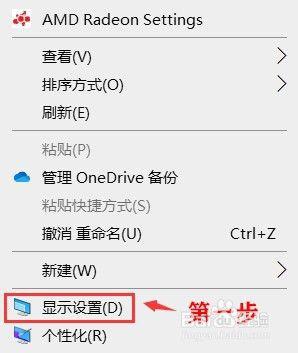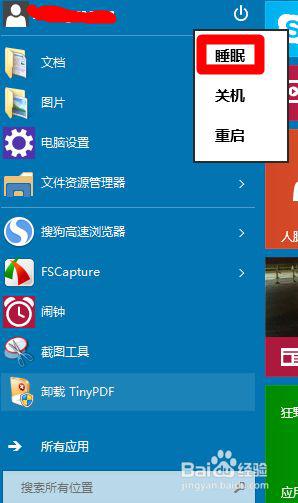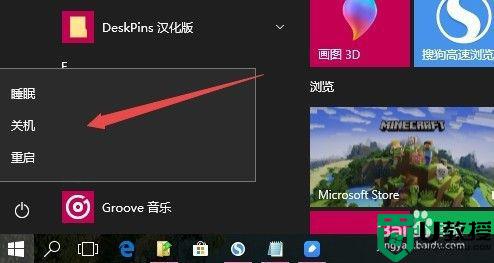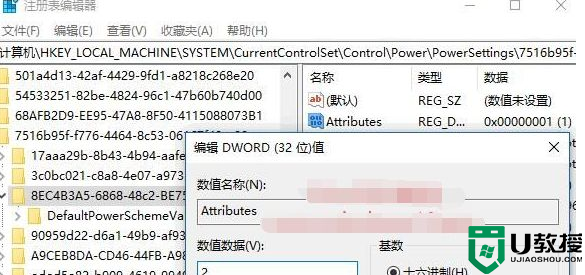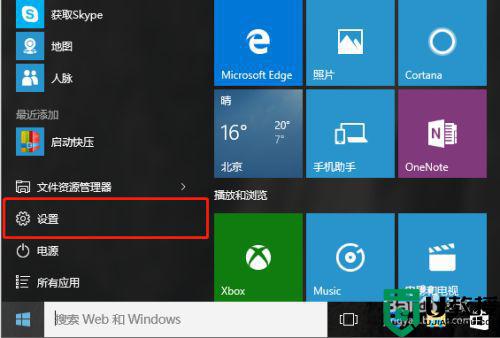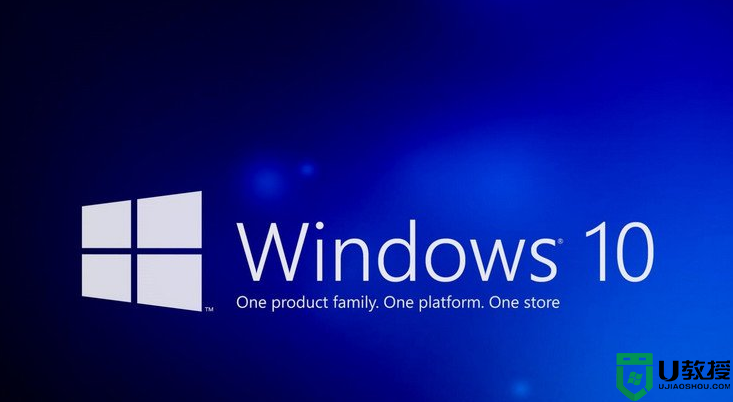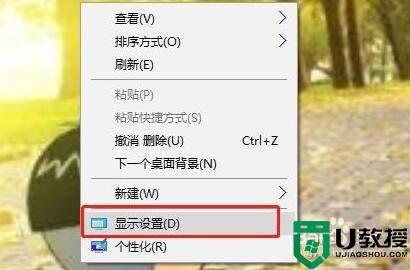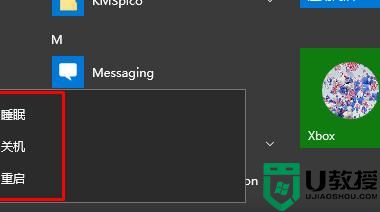win10休眠打开步骤 win10怎么开启休眠模式
时间:2021-07-10作者:huige
通常情况下,我们如果要打开休眠模式的话,可以通过开始菜单的关机按钮中看到休眠功能,不过有小伙伴升级到win10旗舰版系统之后,却找不到休眠选项了,那么怎么开启休眠模式呢?方法有很多种,一起来看看win10休眠打开步骤吧,相信可以帮助到大家。
具体步骤如下:
1、点击Windows10系统【搜索图标】并在搜索框内输入“控制面板”并按回车。
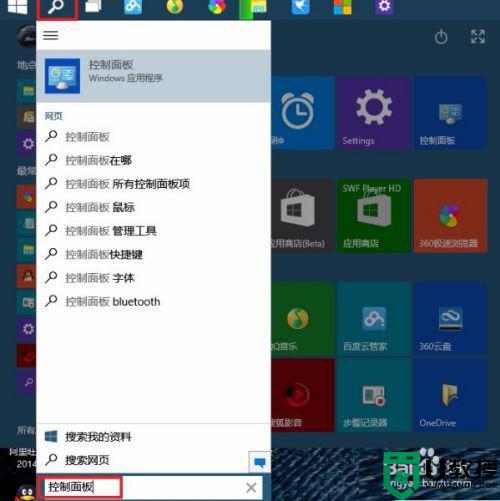
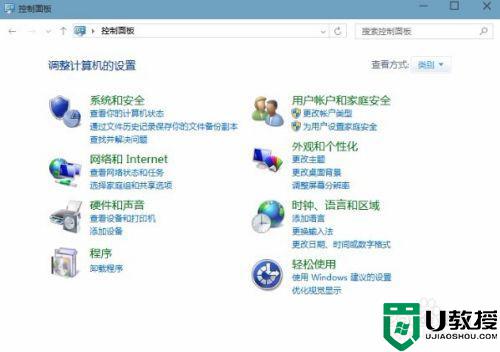
2、在右上方【查看方式】选择大图标或小图标,并找到【电源选项】,单击【电源选项】。
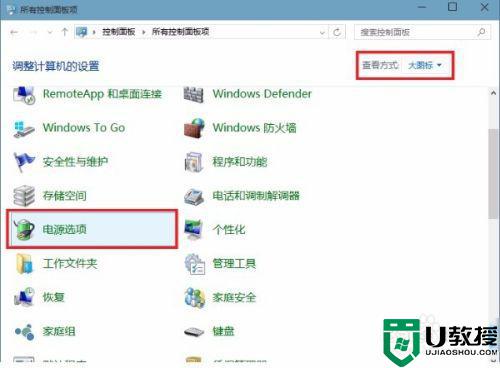
3、找到左侧链接选项中的【选择电源按钮的功能】,并单击。
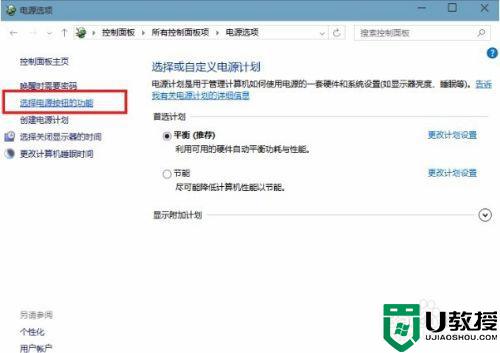
4、找到【更改当前不可用的设置】单击,单击后向下找到【休眠】并勾选,最后保存修改。
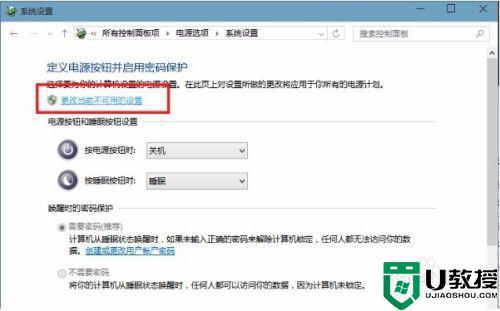
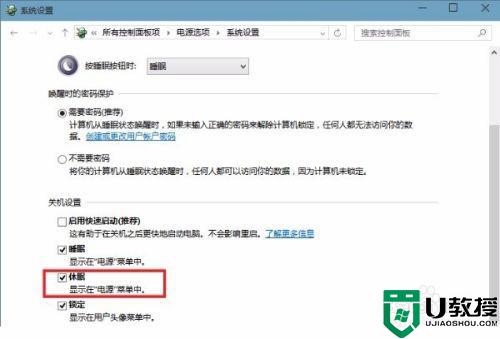
以上给大家讲解的就是win10休眠打开步骤,还不知道如何打开的小伙伴们可以尝试上面来进行操作,更多精彩内容欢迎继续关注本站!