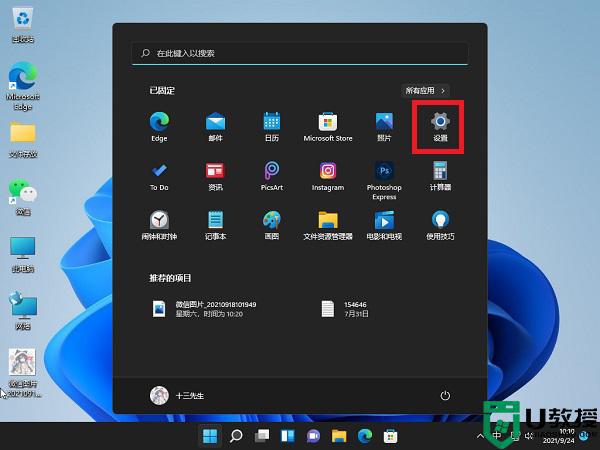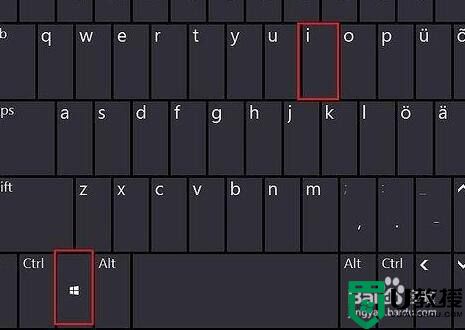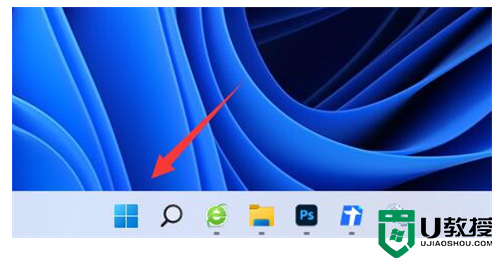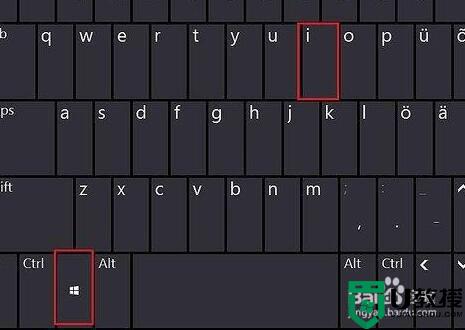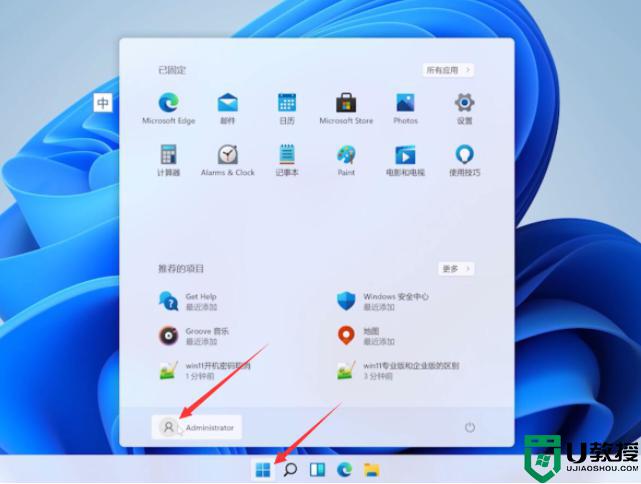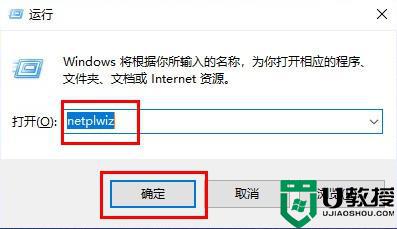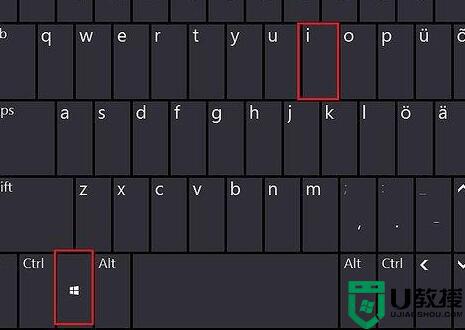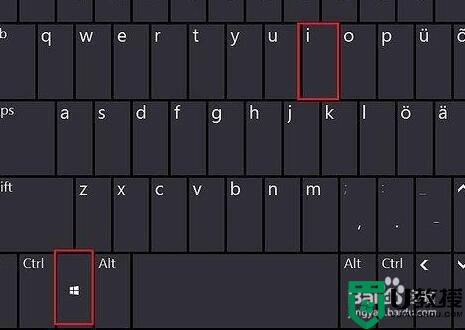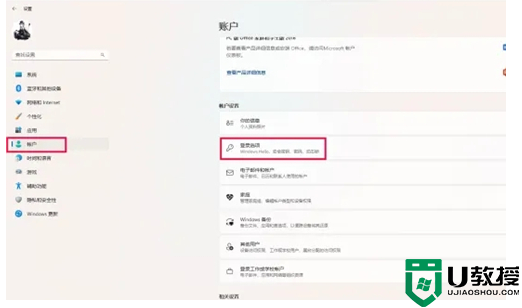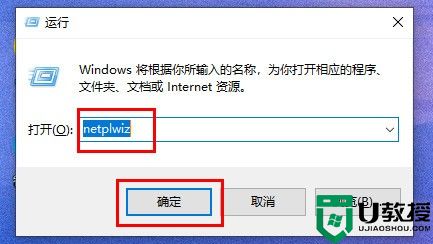win11怎么取消pin开机密码 win11如何取消开机密码和pin码
时间:2022-03-30作者:yun
相信有许多用户都喜欢给电脑设置pin开机密码,虽然可以让电脑更加安全,但是每次开机都要输入密码还是很麻烦的,所以有不少win11系统用户想要取消开机密码pin码,那么要如何操作呢,如果你也有相同的疑问,那就跟着小编来看看win11取消pin开机密码的详细方法吧。
具体步骤如下:
1、首先点击下方的开始菜单,然后再点击设置。
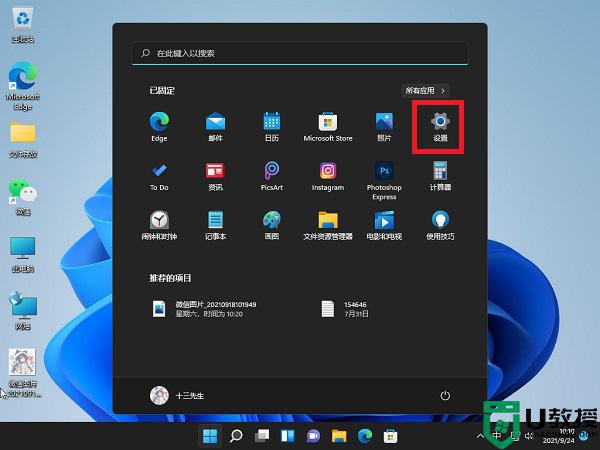 2、接着在左边栏中点击进入“账户”。
2、接着在左边栏中点击进入“账户”。
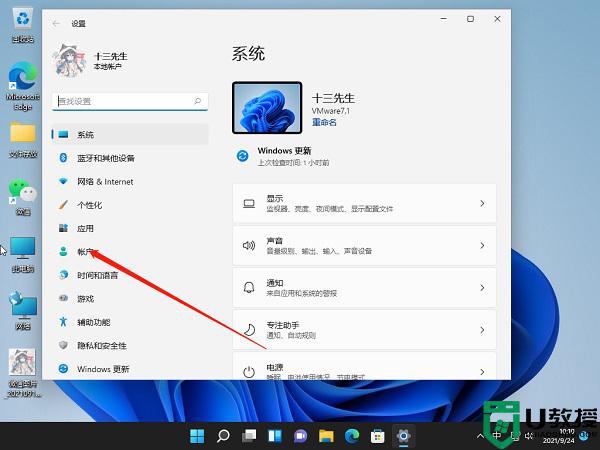 3、右侧找到“登录选项”,点击进入。
3、右侧找到“登录选项”,点击进入。
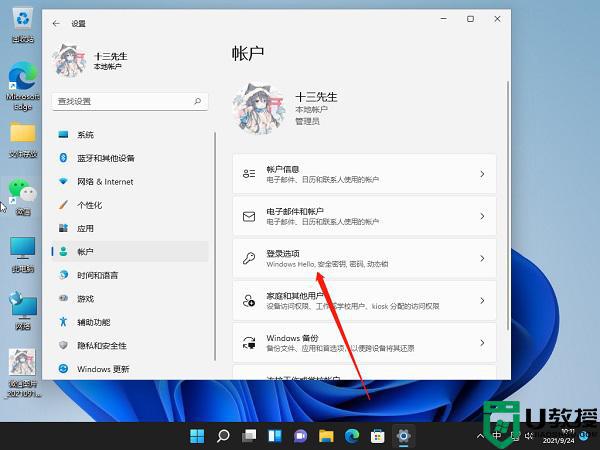 4、然后在登录方法下找到“pin”展开后点击“删除”。
4、然后在登录方法下找到“pin”展开后点击“删除”。
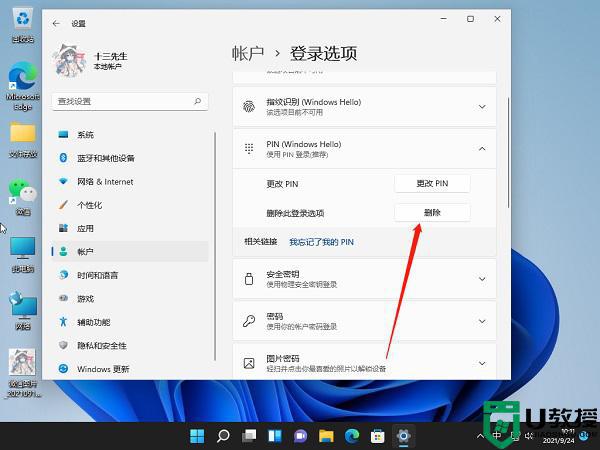 5、接着阅读删除pin码的结果,然后点击“删除”。
5、接着阅读删除pin码的结果,然后点击“删除”。
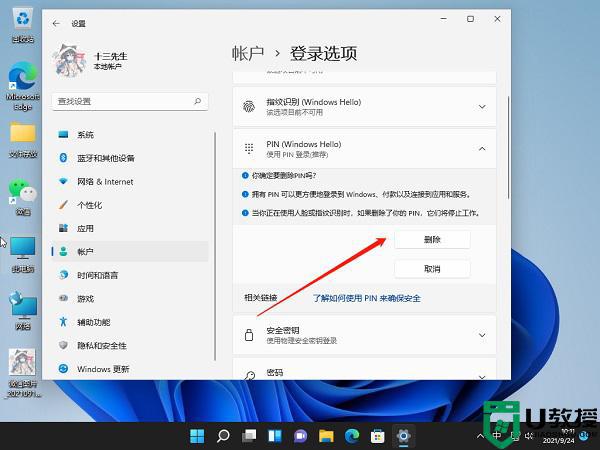 6、最后只要再输入我们的账户登录密码就可以了。
6、最后只要再输入我们的账户登录密码就可以了。
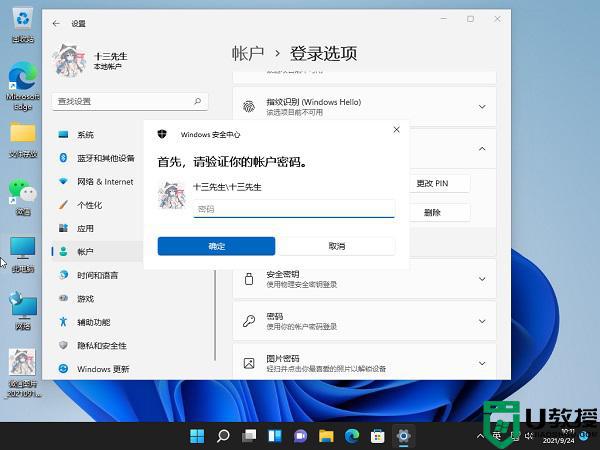
以上就是关于win11怎么取消pin开机密码的全部内容,有出现相同情况的用户就可以按照小编的方法了来解决了。