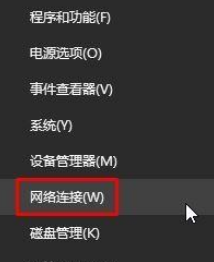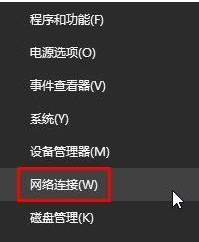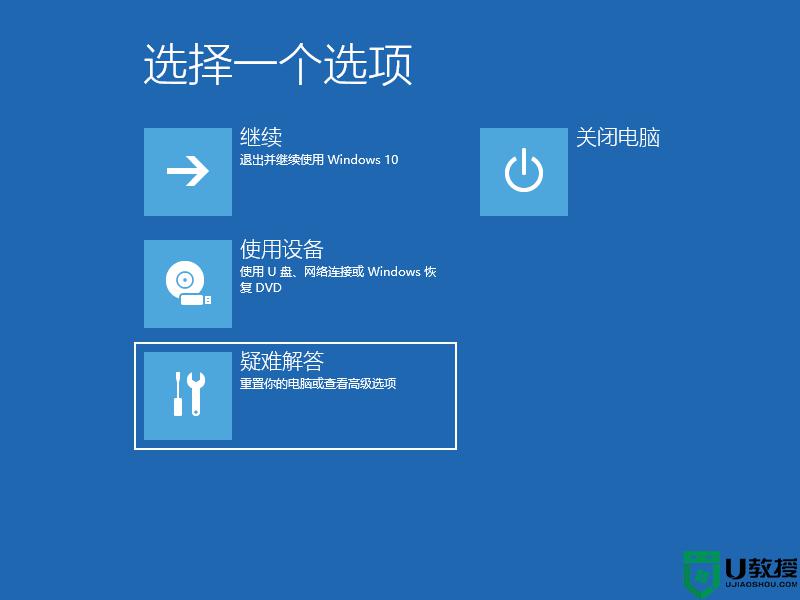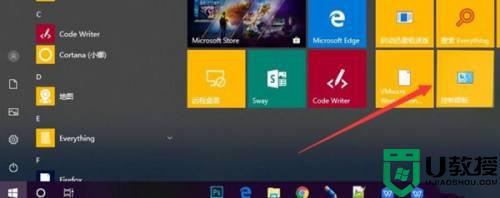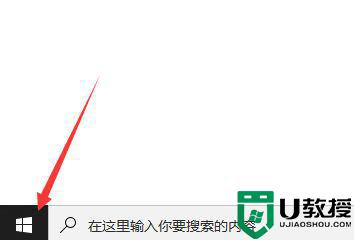win10输入登录密码后一直在转圈怎么回事 win10输完开机密码转圈如何修复
时间:2022-04-21作者:huige
近日有win10系统用户在开机的时候,发现输入登录密码后就一直在转圈,导致无法进入到系统桌面上,重启之后还是出现一样的问题,那么遇到这样的问题该怎么办呢,不用担心,今天就给大家说说win10输完开机密码转圈的详细修复方法吧.
推荐:win10专业版原版镜像下载
具体解决方法如下:
1、在登录界面长按电源键关机,重复三次,进入恢复界面,点击“查看高级修复选项”。点击“疑难解答-高级选项-启动设置-重启”,按f4选择“启用安全模式”。

2、进入安全模式桌面后,打开控制面板,点击“卸载程序”,将安装过的硬件驱动和软件全部卸载。
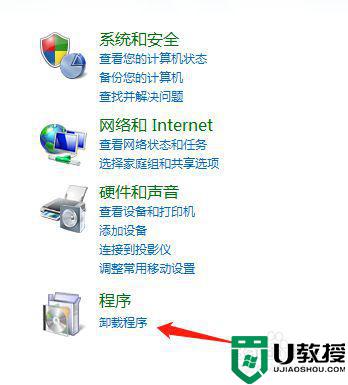
3、按win+r打开运行,输入“msconfig”回车,打开系统配置,点击“常规-有选择的启动”,取消勾选“加载启动项”。
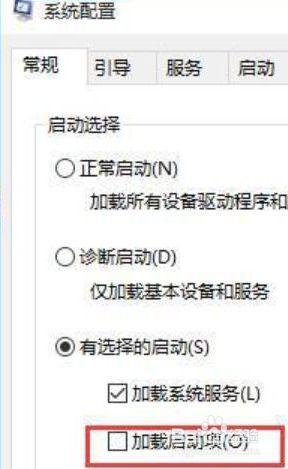
4、点击“服务-隐藏所有Microsoft服务”,勾选后全部禁用。点击“启动-打开任务管理器”,将启动项全部禁用,点击确定,最后重启系统。
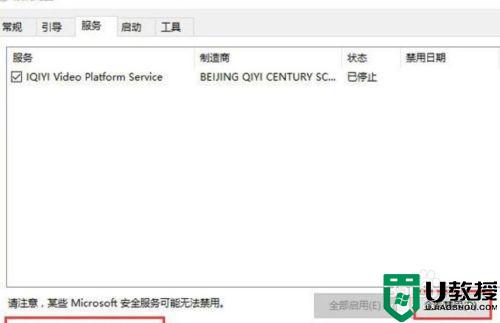
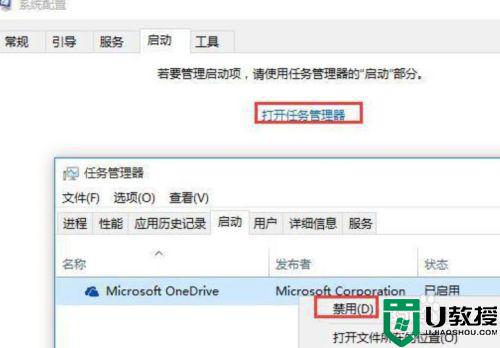
关于win10输入登录密码后一直在转圈的详细解决方法就为大家介绍到这了,如果你也有遇到一样情况的话,那就学习上面的方法来进行解决吧。