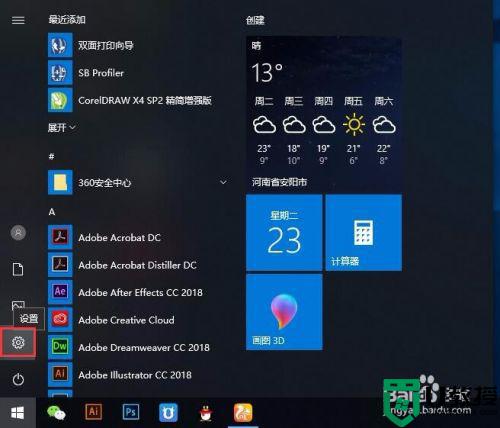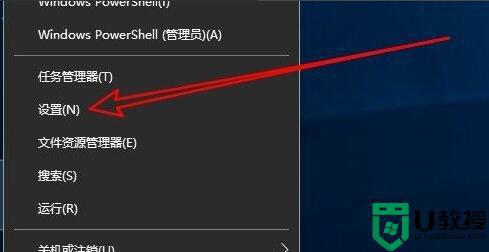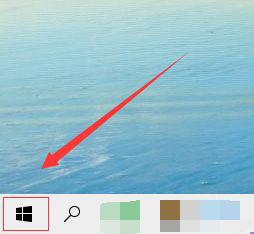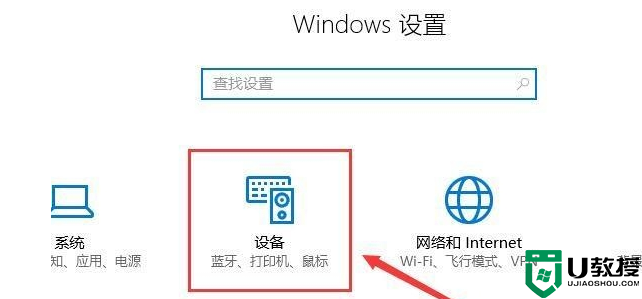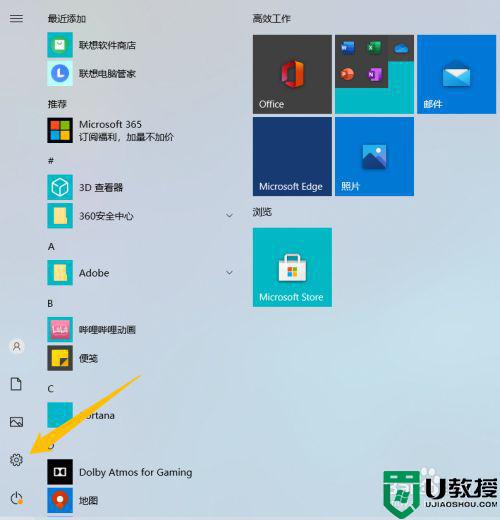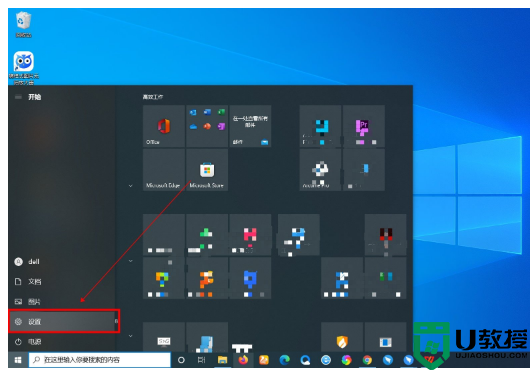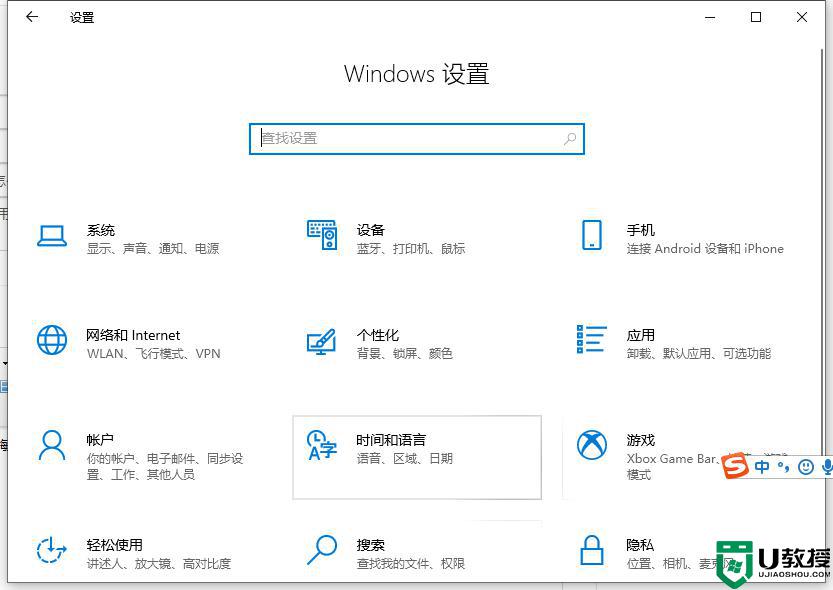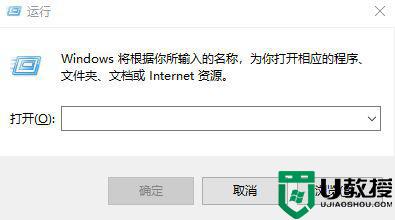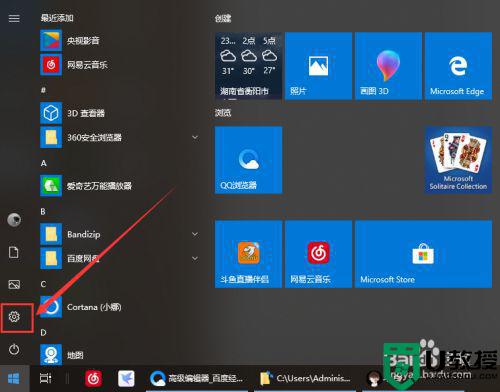window10设置鼠标滑动速度怎么操作 win10调整鼠标移动速度的教程
时间:2021-03-17作者:fang
鼠标是使用电脑最基本的硬件设备,在使用鼠标操控电脑时,如果出现了滑动速度过慢或是过快的情况,都会影响我们使用。可是鼠标的滑动速度要怎么设置呢?有使用window10电脑的网友就有这一疑问,所以对此下面本文为大家分享的就是win10调整鼠标移动速度的教程。
推荐下载:win10纯净版ghost
详细教程如下:
1、怎么设置win10鼠标移动速度,先把win10系统电脑打开先,如图。

2、来到了win10系统的电脑,我们接着点下它左边下方的图标,如图。
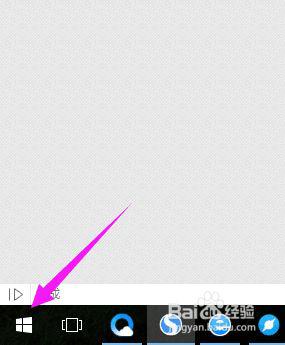
3、点击完win10图标,我们接着点下【设置】文字,如图。
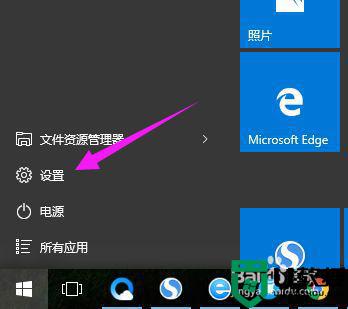
4、我们接着就需要点下【设备】,如图。
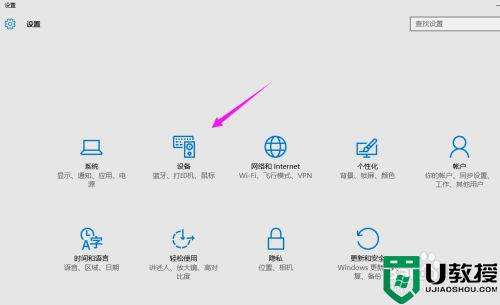
5、在【设备】页面,我们接着就需要点击下【鼠标和触控板】,如图。
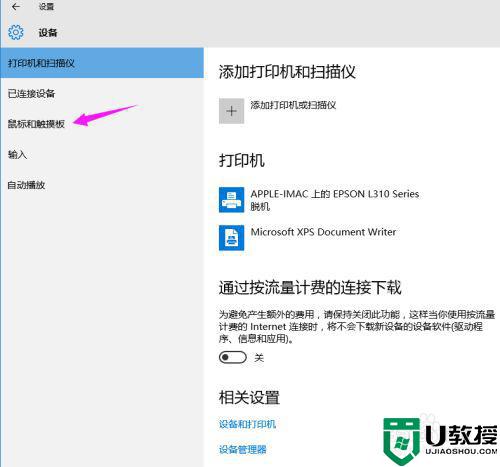
6、【鼠标和触控板】页面,我们接着点下【其他鼠标选项】,如图。
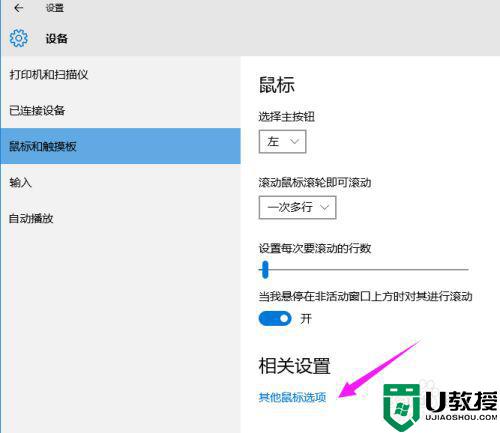
7、【其他鼠标选项】界面,我们点下【鼠标指针】,如图。
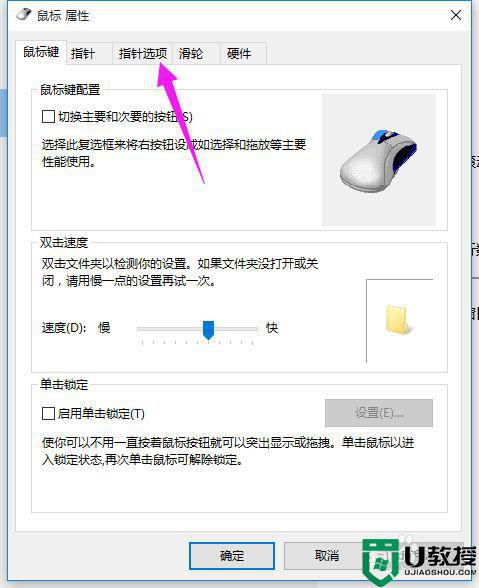
8、【鼠标指针】界面,我们就可以调节鼠标移动速度,如图。
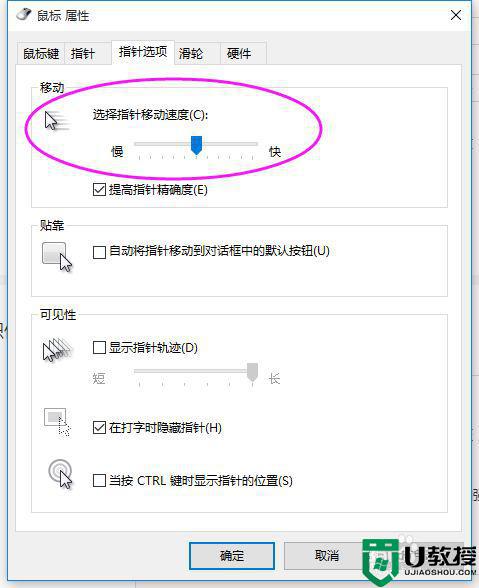
上面给大家分享的就是关于win10调整鼠标移动速度的教程啦,有需要的小伙伴可以按照上面的步骤来操作哦。