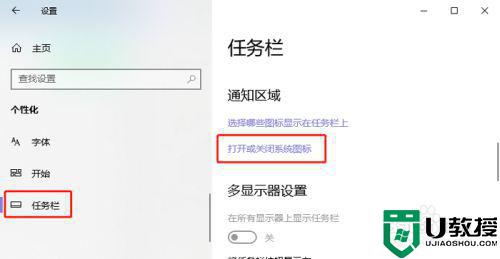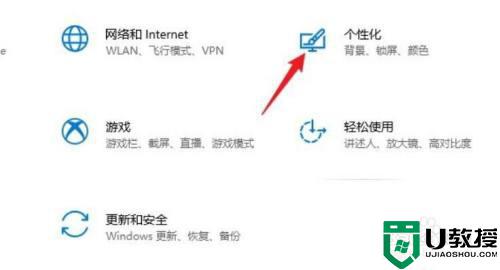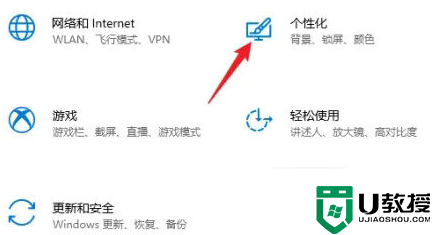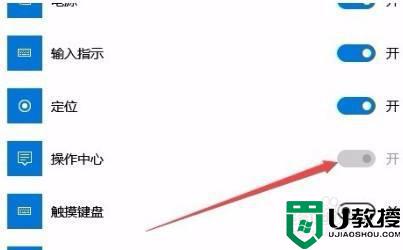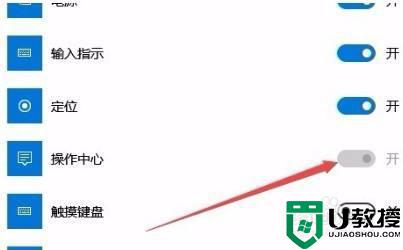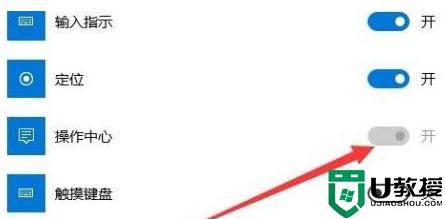怎么打开win10操作中心 怎么打开win10里的操作中心
时间:2021-07-14作者:zhong
在win10系统中,系统也提升了用户简单又好操作的功能,就比如说操作中心,但是有的系统是没有开启操作中心的,还需要我们自己打开才行,那么怎么打开win10里的操作中心呢,下面小编给大家分享win10打开操作中心的方法。
解决方法:
1、点击左下角“开始”——“设置”,进入“win10”设置。
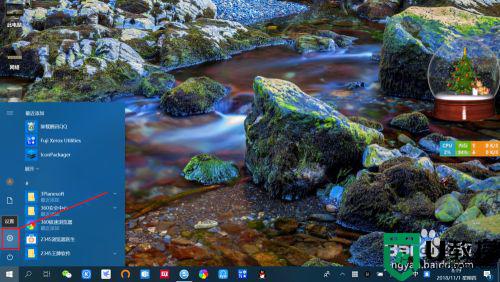
2、点击“个性化”,进入win10“个性化”设置。
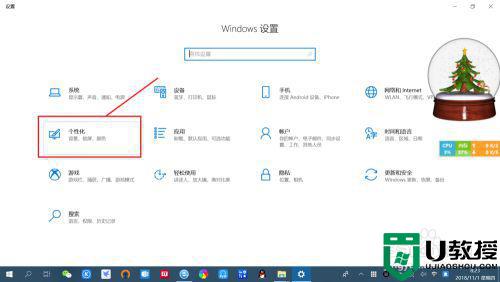
3、点击左侧任务栏,右侧向下滑动找到并点击“打开胡关闭系统图标”。
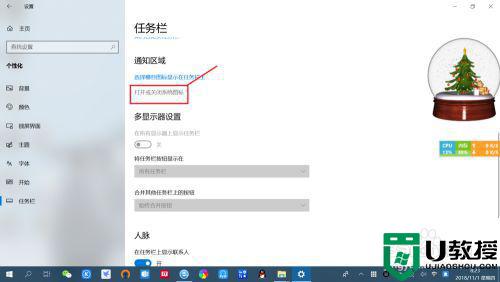
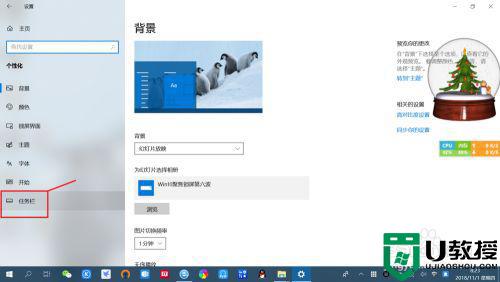
4、点击取消勾选“操作中心”,即可关闭操作中心。
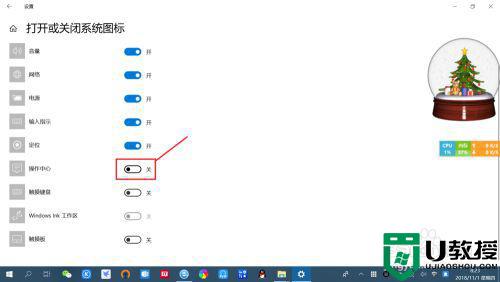
5、点击勾选“操作中心”,桌面任务栏右下角即可出现“操作中心”图标。点击“操作中心”图标,即可快速操作操作中心各项功能。
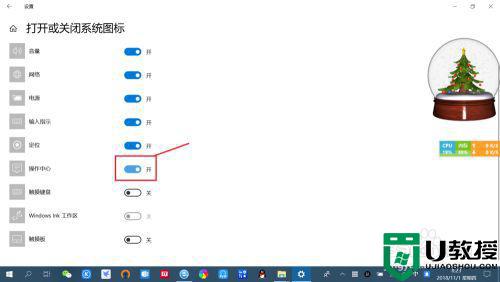
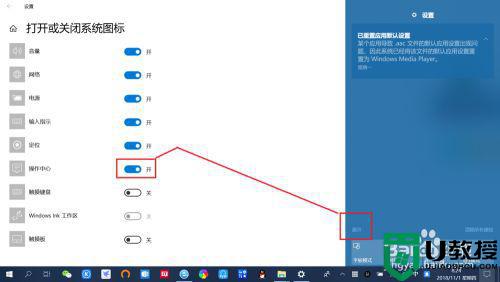
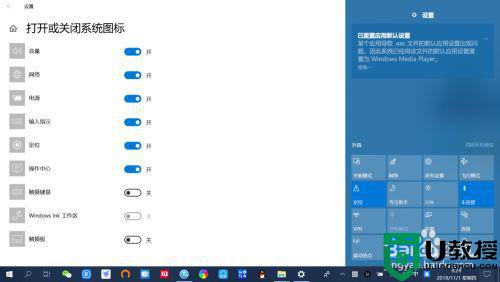
以上就是win10打开操作中心的方法,有不会打开操作中心的,可以按上面的方法来进行打开。