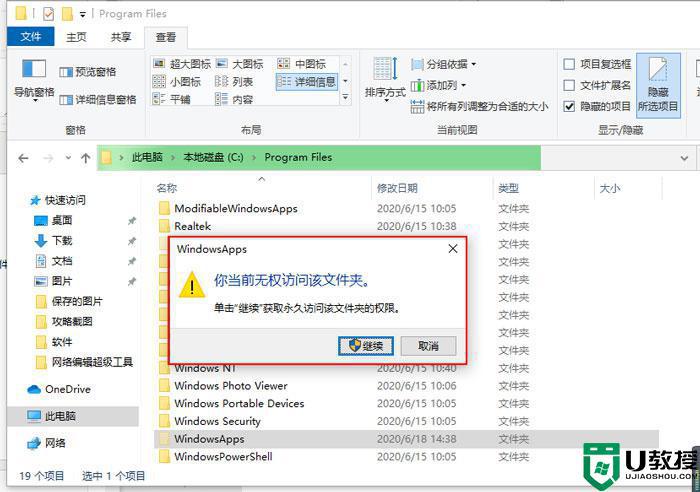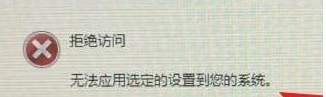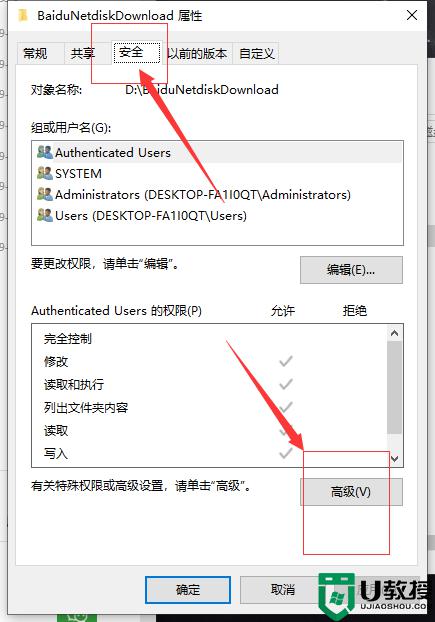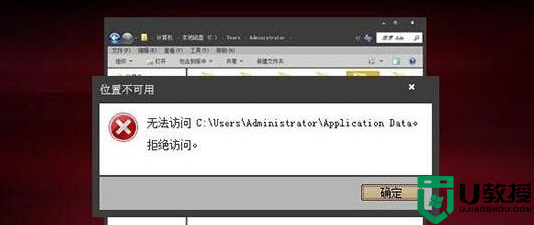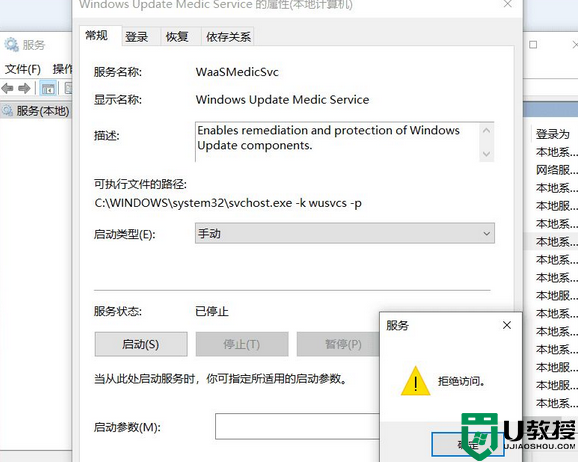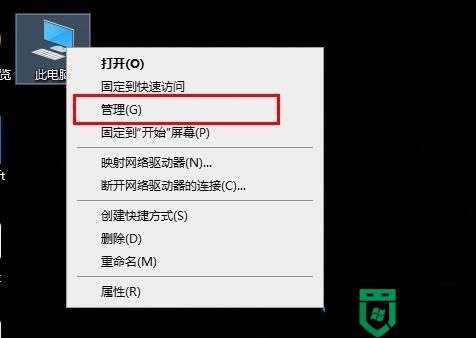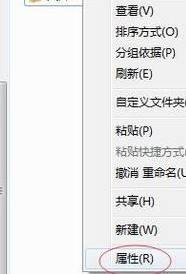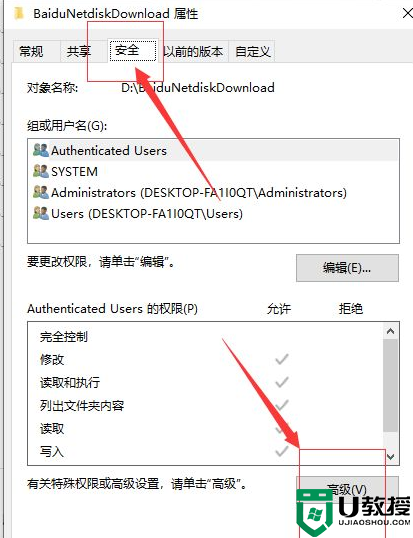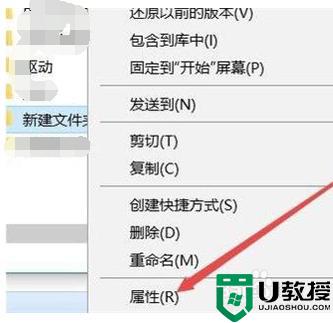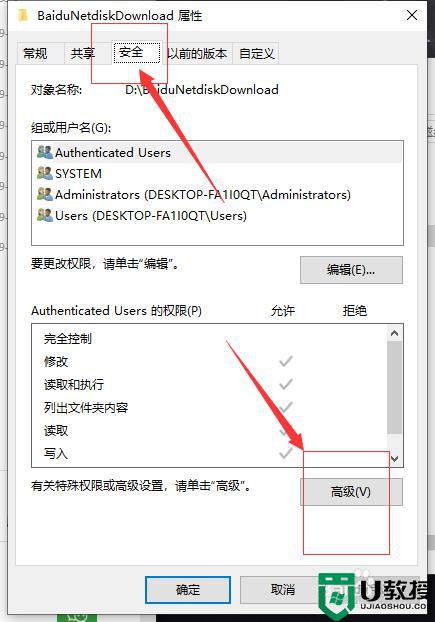win10修改系统文件拒绝访问怎么办 win10修改文件提示操作失败拒绝访问如何处理
时间:2021-08-01作者:huige
近日有win10系统用户想要修改文件的时候,却遇到了提示文件操作失败拒绝访问的情况。导致文件无法修改,该怎么办呢,为此这就给大家讲解一下win10系统修改文件提示文件操作失败拒绝访问的详细解决步骤吧。
具体解决方法如下:
1、这种一般是发生对文件进行修改或删除,在保存时缺省会跳出文件操作失败,拒绝访问的报错;
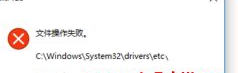
2、当前用户已经是管理员也没有用,在需要操作的文件点右键,在弹出框里选择最下方属性;
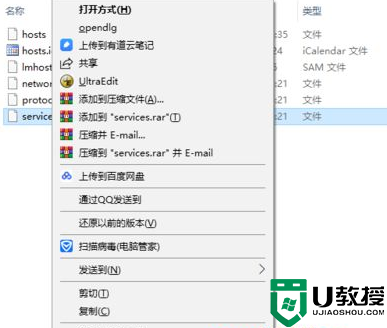
3、选择最上方的安全选项卡,然后再选择下方的<高级>权限管理功能;
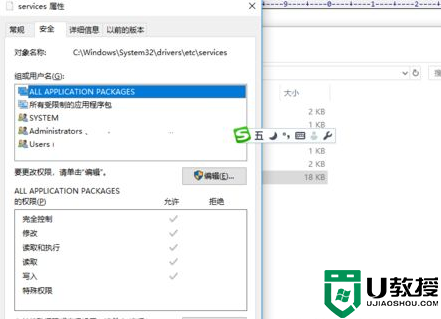
4、缺省该文件为system所有,需要修改到当前管理员用户名下,如下图,点击《更改》蓝色菜单;
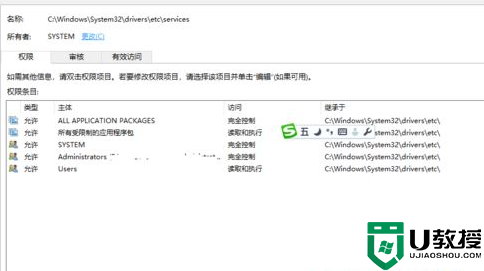
5、在选择用户和组菜单中,点击下方的<高级>功能,在下一个菜单中选择立即查找功能;
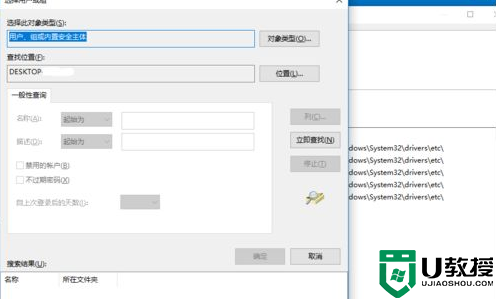
6、系统会找出当前电脑所有用户和组,选择当前用户的账号,点击下方的确定,该文件就归属为当前用户,接着就可以修改或删除了。
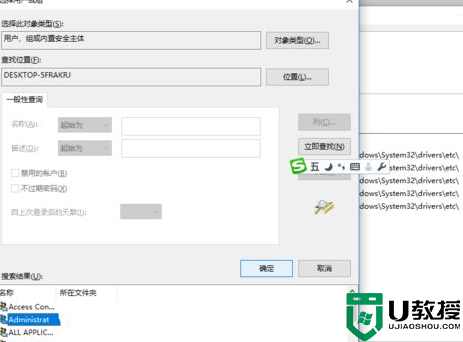
关于win10修改文件提示操作失败拒绝访问的详细解决方法给大家讲解到这边了,大家可以尝试上面的方法来操作,相信可以帮助到大家。