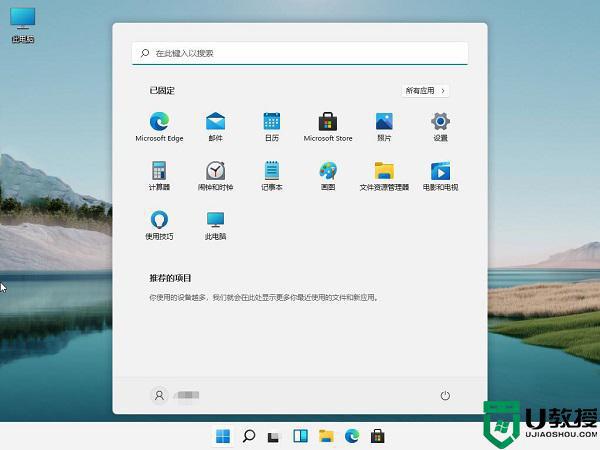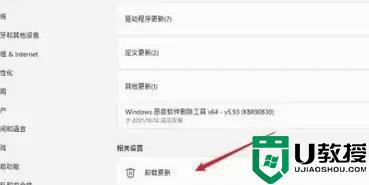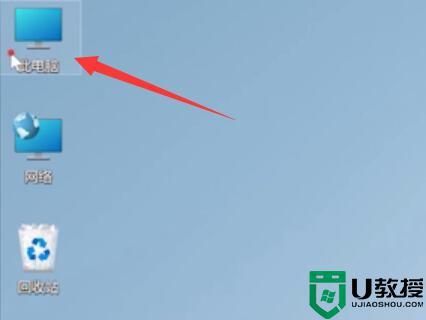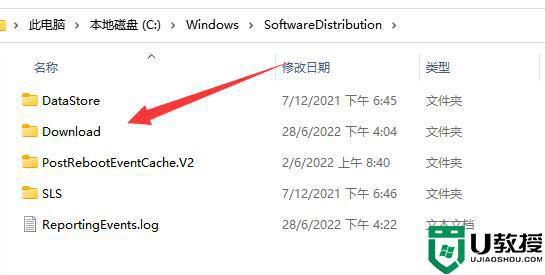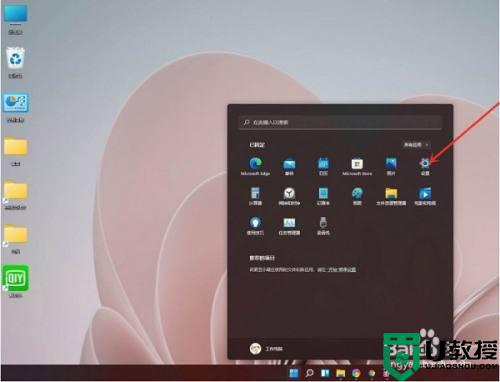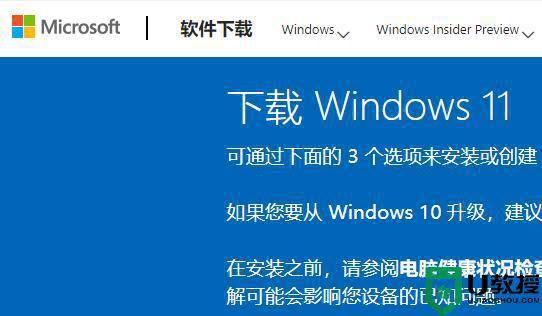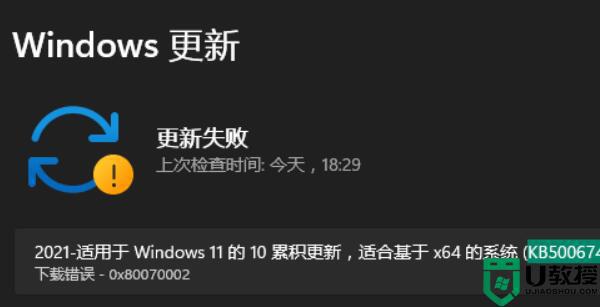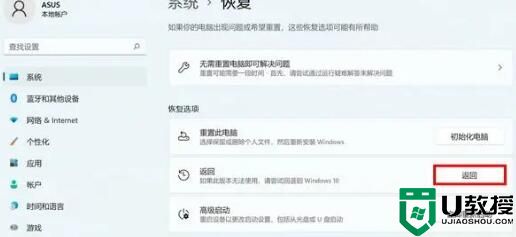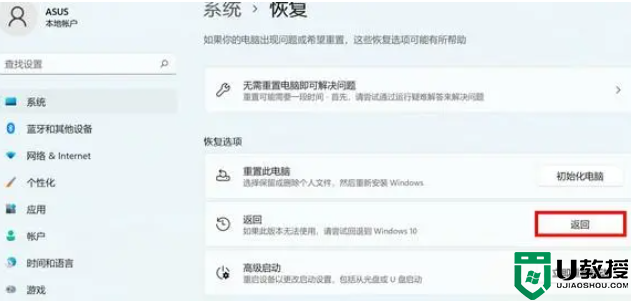win11如何卸载更新补丁 win11系统更新在哪卸载
在win11系统中,经常会需要安装各种更新补丁来修复或者增加新功能,更新后有时还会遇到一些问题,所以我们将最近更新的补丁卸载即可,很多win11系统用户并不知道更新在哪卸载,针对这个问题,本教程给大家讲解一下win11卸载更新补丁的详细方法。
方法一:
1、按键盘上的【Windows 徽标键】,或点击任务栏上的【开始图标】,在打开的已固定应用中,找到并点击【设置】。
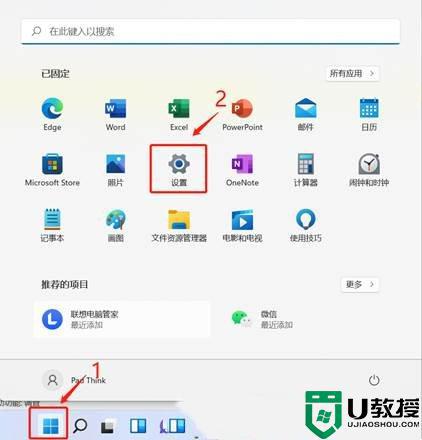
2、Windows 设置窗口,左侧边栏,点击【Windows 更新】。
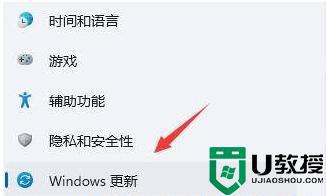
3、更多选项下,点击【更新历史记录】。
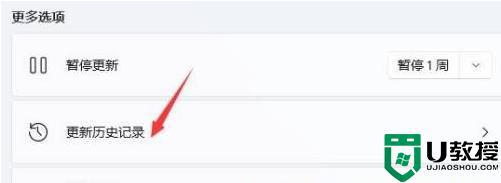
4、相关设置下,点击【卸载更新】。
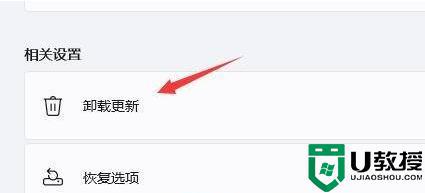
方法二:
只要在开机时强制关闭电脑,连续操作3次,Win11会自动引导至高级启动。
1、点击【疑难解答(重置你的电脑或查看高级选项)】。
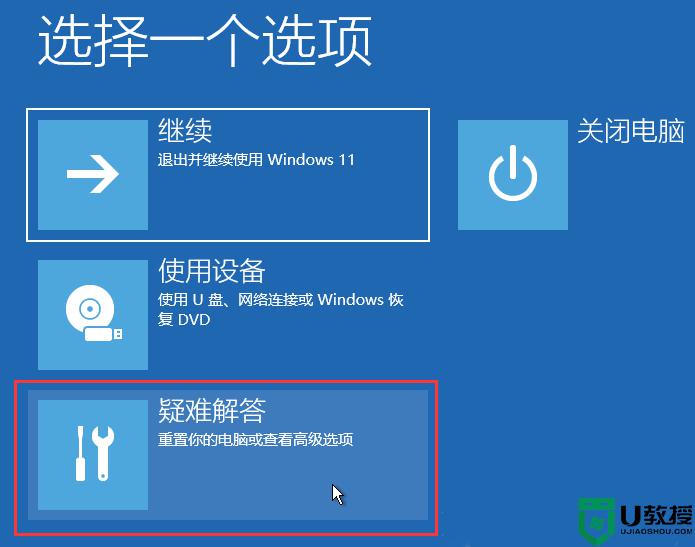
2、点击【高级选项】。
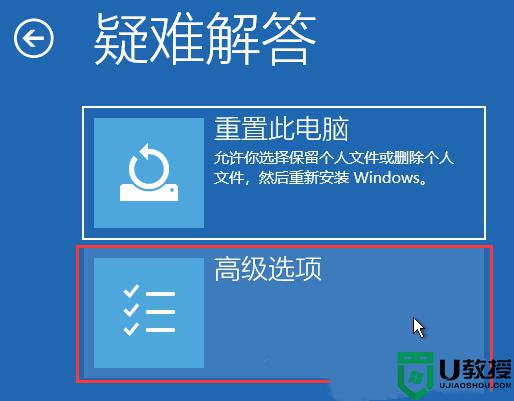
3、高级选项下,点击【卸载更新(从 Windows 中移除最近安装的质量更新或功能更新)】。
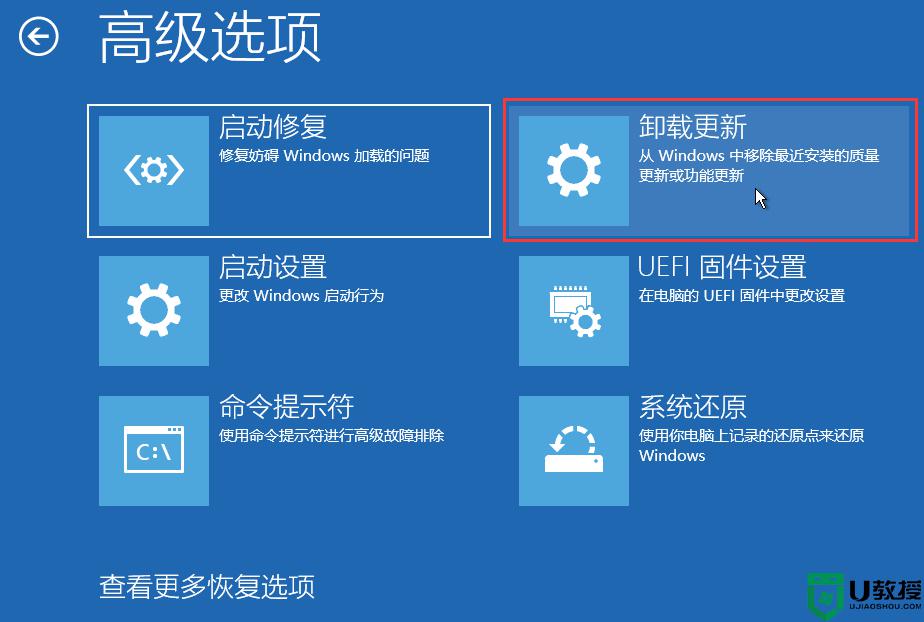
4、选择一个选项,分别有【卸载最新的质量更新(一般是修复BUG、优化方面的小更新)】和【卸载最新的功能更新(版本更新)】。

以上给大家讲解的就是win11如何卸载更新补丁的详细内容,通过上面的方法就可以卸载更新了,大家不妨尝试一下吧。