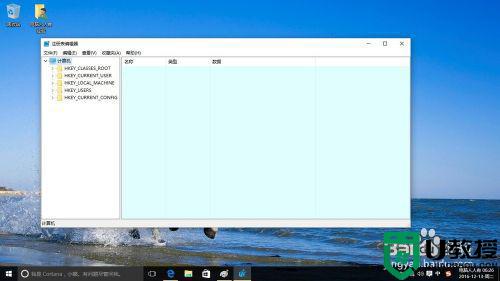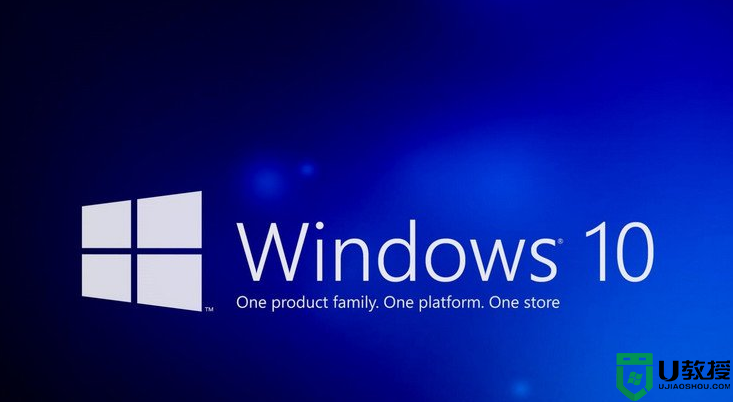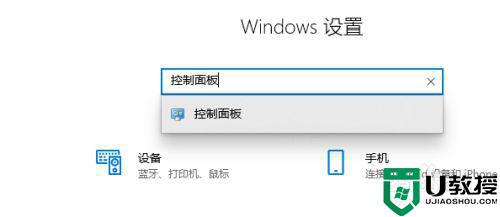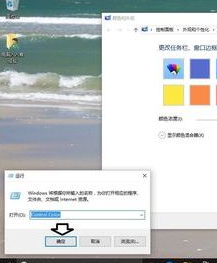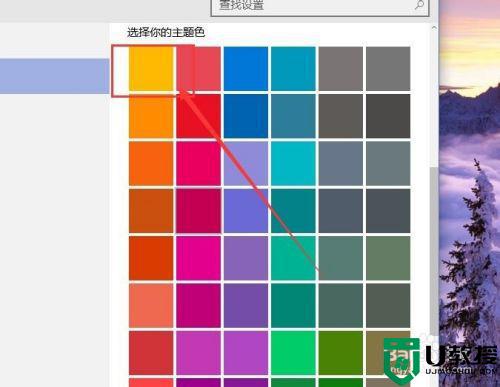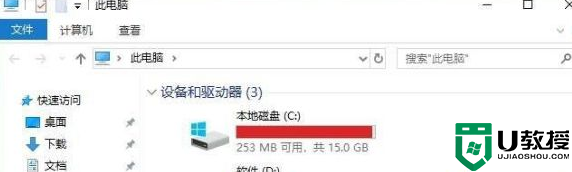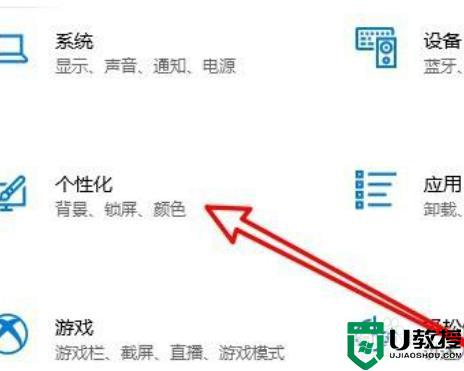win10修改wps文字背景颜色的步骤 win10如何改变wps文档中的背景颜色
时间:2021-07-06作者:huige
wps不管是办公还是学习都会经常用到,通常情况下我们打开wps的时候,文档中的文字背景颜色都是白色的,但是如果觉得看了不舒服的话可以修改背景颜色,但是很多win10旗舰版系统用户不知道如何改变wps文档中的背景颜色,针对这个问题,本文给大家讲解一下win10修改wps文字背景颜色的步骤。
具体步骤如下:
1、鼠标右键点击桌面空白处。
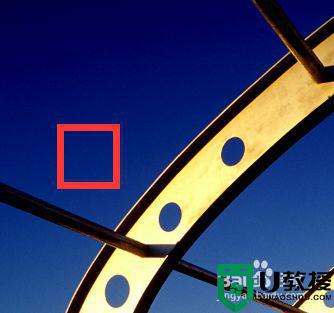
2、选择新建。
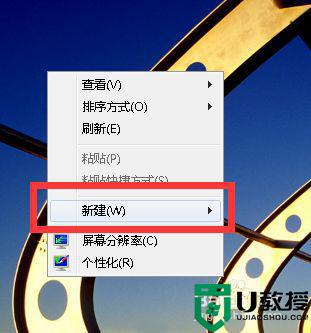
3、选择新建WORD文档。
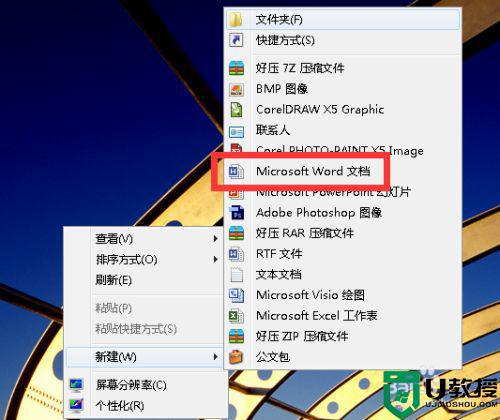
4、双击打开WORD文档。
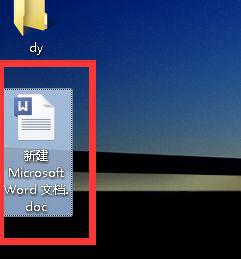
5、选择页面布局。
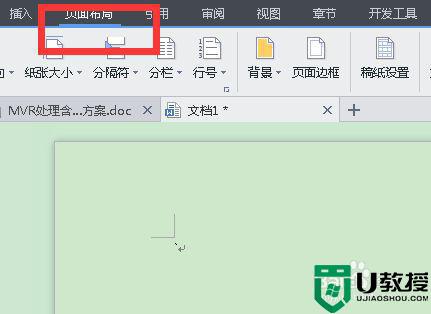
6、选择背景。
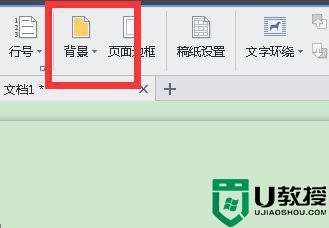
7、选择自己喜欢的颜色。
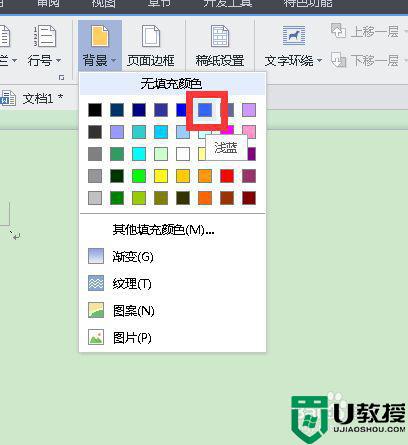
8、得到下图的效果。
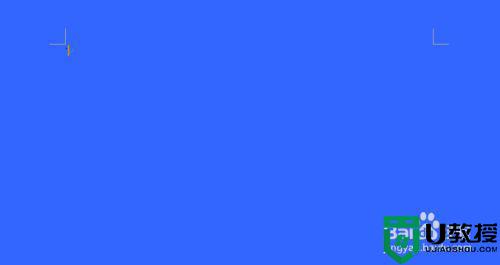
关于win10修改wps文字背景颜色的步骤就给大家讲述到这边了,有这个需要的小伙伴们可以按照上面的方法来进行操作,大家可以尝试一下吧。
相关教程:
win10怎么设置窗口背景颜色