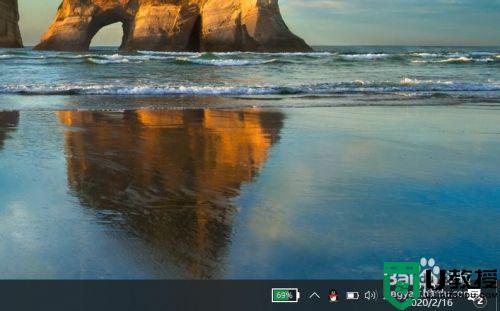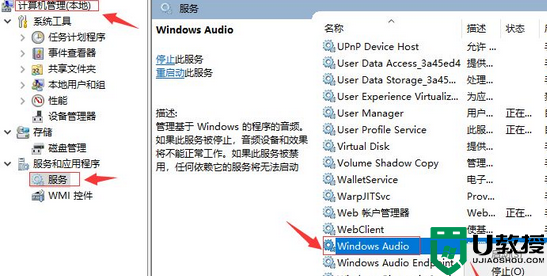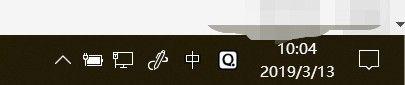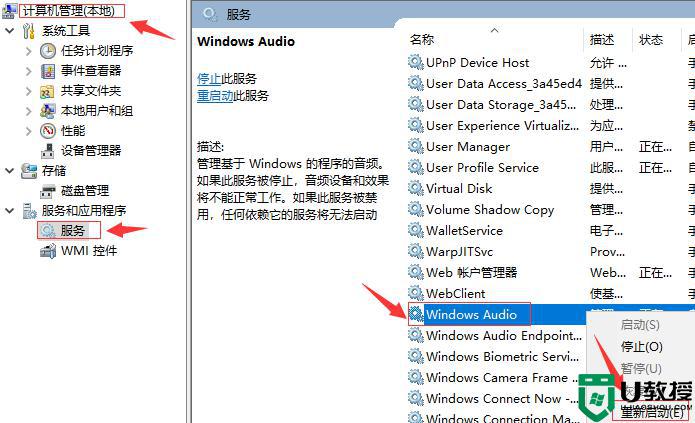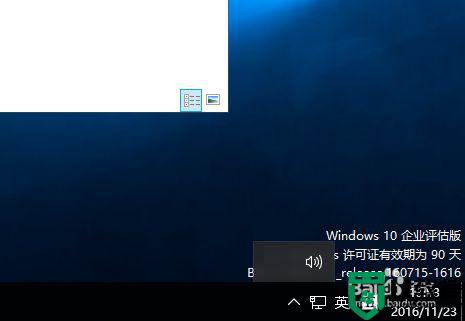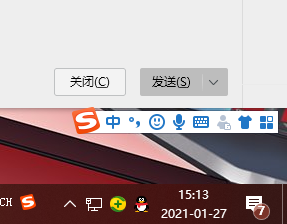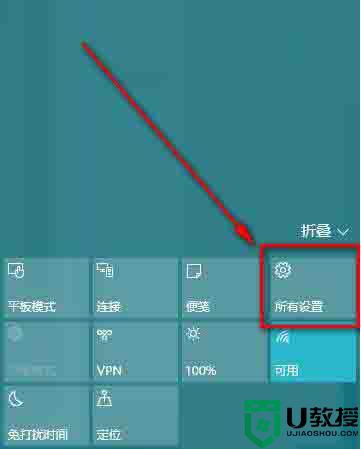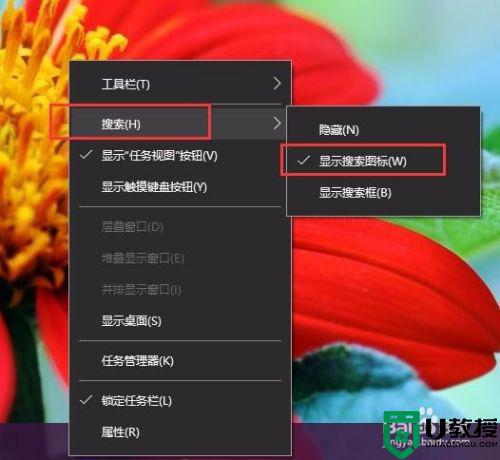电脑win10没有小喇叭怎么回事 win10任务栏音量小喇叭不显示如何解决
大家都知道一般情况下任务栏都会有一个音量小喇叭图标,可以方便我们调节声音,可是最近有不少电脑win10系统用户却发现没有小喇叭,这样就无法调整声音了,这该怎么办呢,针对win10任务栏音量小喇叭不显示这个问题,本文给大家带来详细的解决方法吧。
【提示:首先查看自己电脑声卡驱动是否正常,如果声卡驱动不正常,我们需要安装声卡驱动】
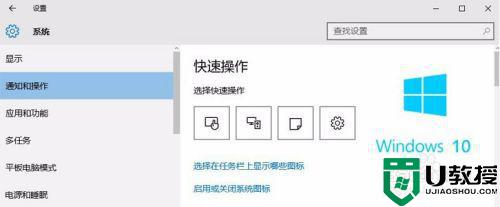
具体方法如下:
对电脑通知中心进行设置:
1、点击电脑的开始菜单,然后找到这里的设置按钮打开。
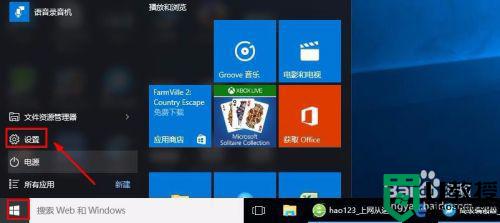
2、设置界面,我们点击这里的系统选项进入。
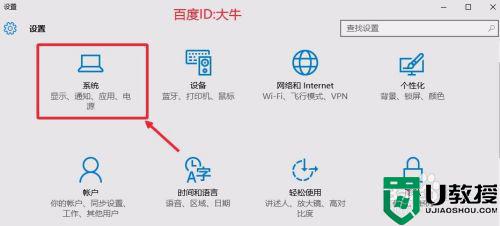
3、通知和操作中,大家点击右边的启用或关闭系统图标。
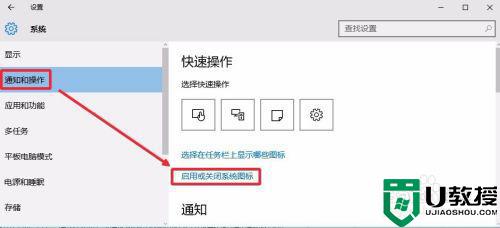
4、这时候打开的窗口中,找到音量,然后将右边的开关开启。
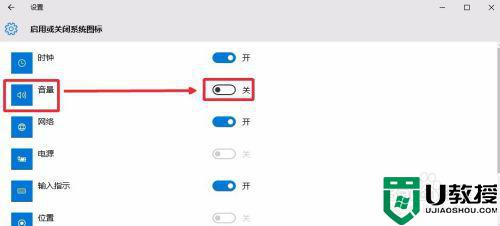
5、大家如果大家有时候发现音量图标是这个样子的话,我们也是可以处理的。

6、我们只需要在通知和操作中,右边选择在任务栏显示哪些图标打开。
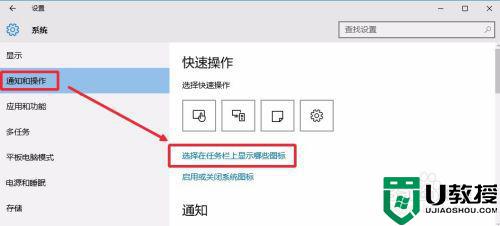 7这里根据自己需要调整是否要打开通知区域显示图标的开关。
7这里根据自己需要调整是否要打开通知区域显示图标的开关。
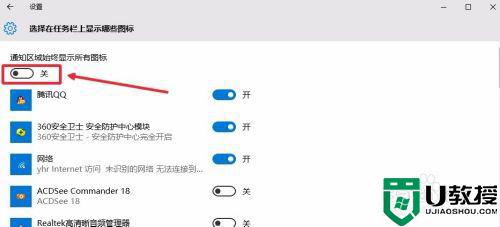
重启系统声音服务:1、在任务栏上单击鼠标右键,打开任务管理器。
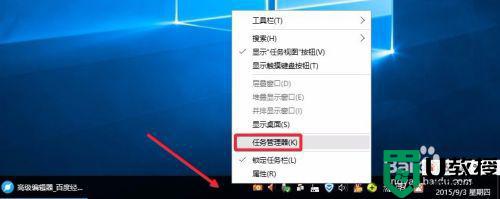
2、任务管理器中服务里面点击下方的打开服务按钮进入。
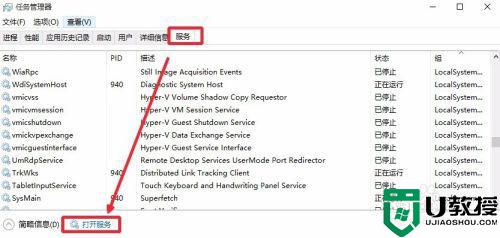
3、服务窗口我们找到windows audio服务开启状态,当然可以手动重新开启。
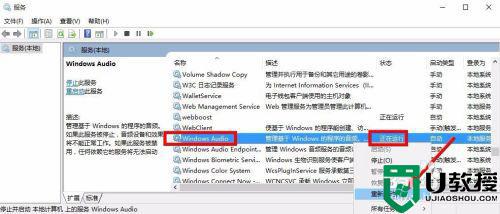
END注意事项如果认为本经验对您有所帮助,请点击下面【投票】支持小编!如果您想以后随时浏览请点击下面的【收藏】,如果认为本经验能够帮助到您的朋友,请点击页面右边双箭头分享。经验内容仅供参考,如果您需解决具体问题(尤其法律、医学等领域),建议您详细咨询相关领域专业人士。作者声明:本篇经验系本人依照真实经历原创,未经许可,谢绝转载。展开阅读全部