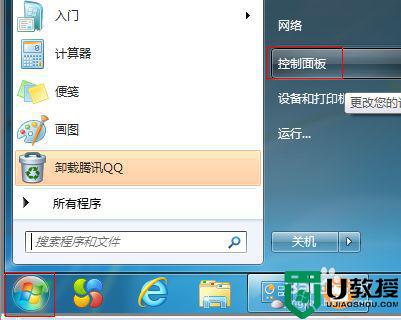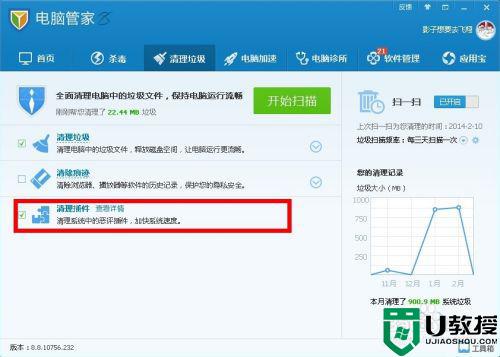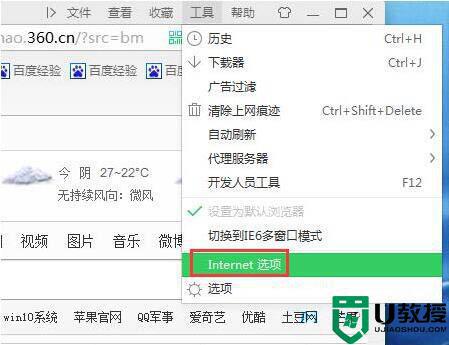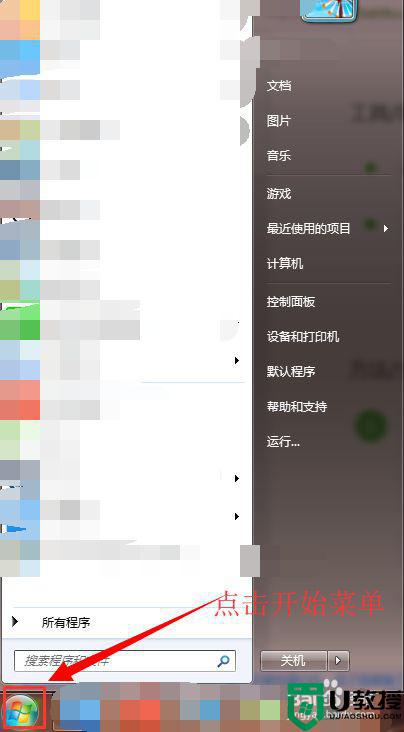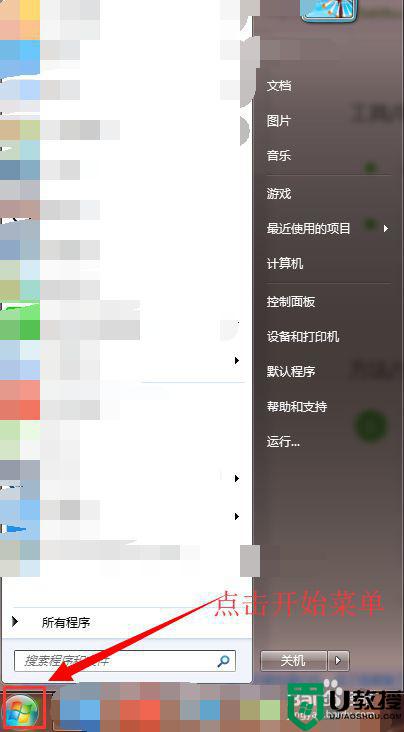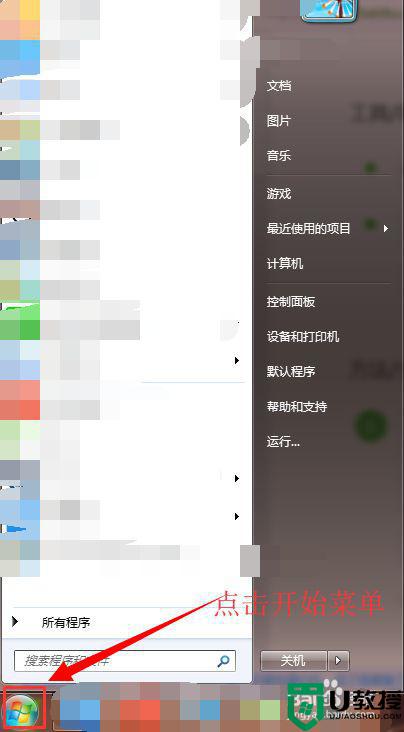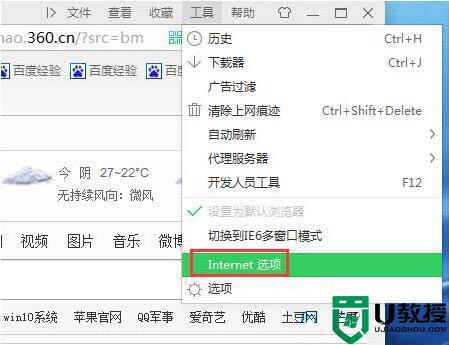win7怎么修改默认浏览器 win7系统如何更改默认浏览器
时间:2022-10-08作者:xinxin
虽然win7原版系统中自带有浏览器搜索工具,但是大多用户都会选择在电脑上安装自己喜欢的第三方浏览器来使用,同时对于win7系统设置好的默认浏览器工具进更改成自己喜欢的,可是win7怎么修改默认浏览器呢?接下来小编就来告诉大家win7系统更改默认浏览器设置方法。
推荐下载:win7专业版免激活
具体方法:
1、点击电脑左下角的开始菜单。
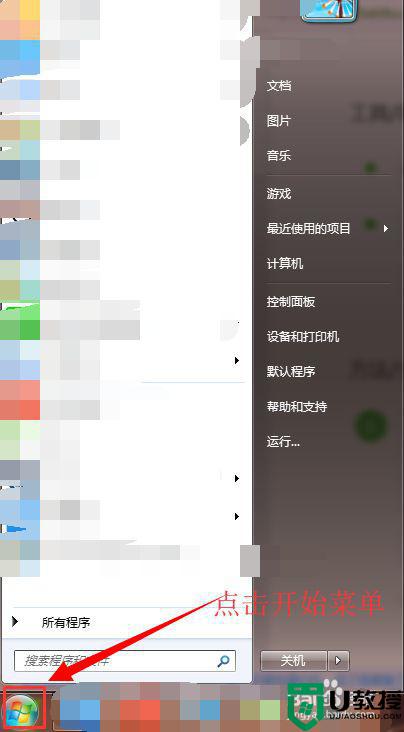
2、点开开始菜单后,在右边有一个控制面板选项,点击一下控制面板。
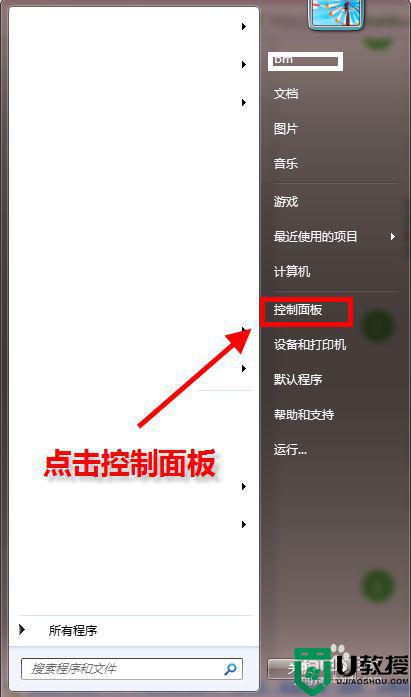
3、打开控制面板后,点击右边的查看方式。一般默认的是类别方式,点击一下选择最后一个小图标查看方式。
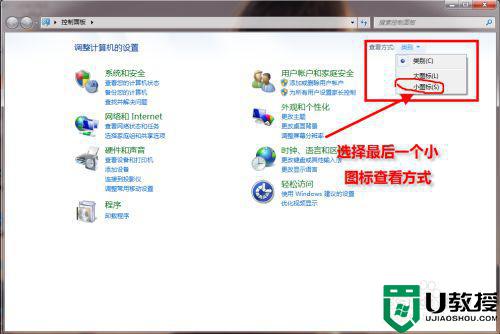
4、点击小图标后,会出现很多小的设置选项,找到一个叫默认程序的选项,点击一下打开。
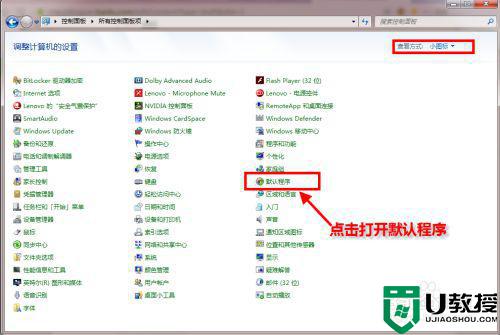
5、打开后,点击第一个设置默认程序选项。
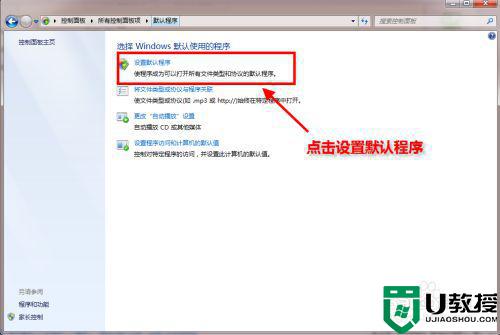
6、打开默认程序设置界面,选择你需要设置为默认的浏览器,点击一下,然后点击将此程序设置为默认值,最后点击确定。
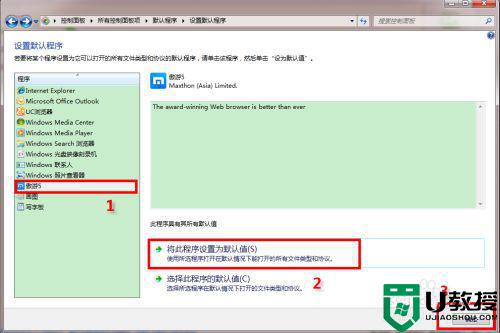
7、设置成功后,会返回到默认程序界面。
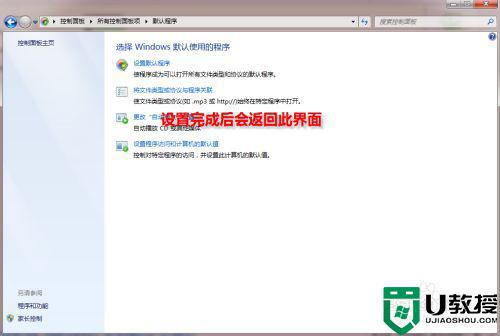
以上就是小编告诉大家的win7系统更改默认浏览器设置方法了,还有不清楚的用户就可以参考一下小编的步骤进行操作,希望能够对大家有所帮助。