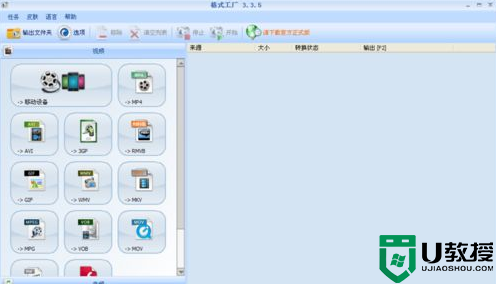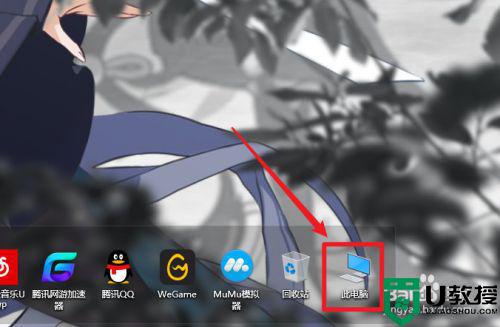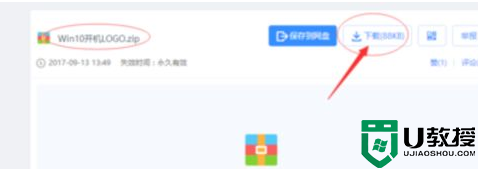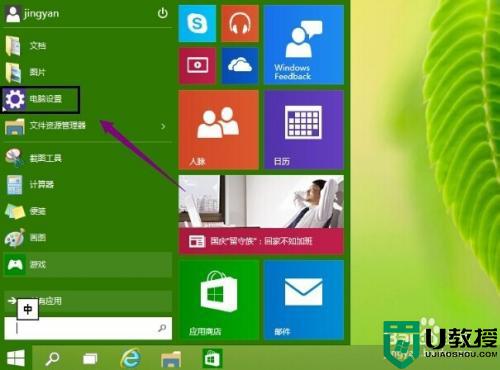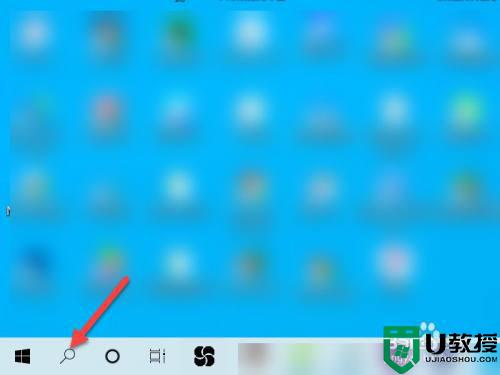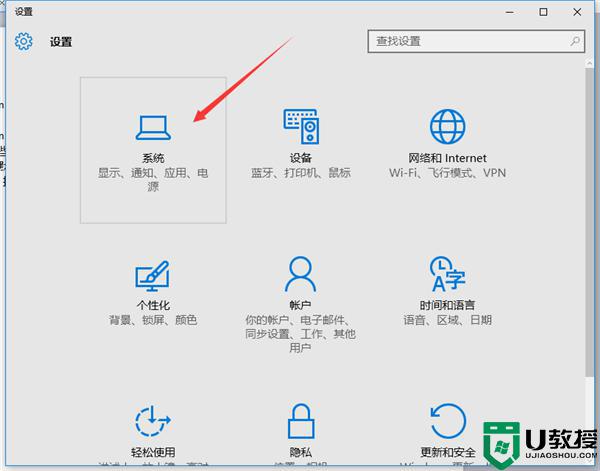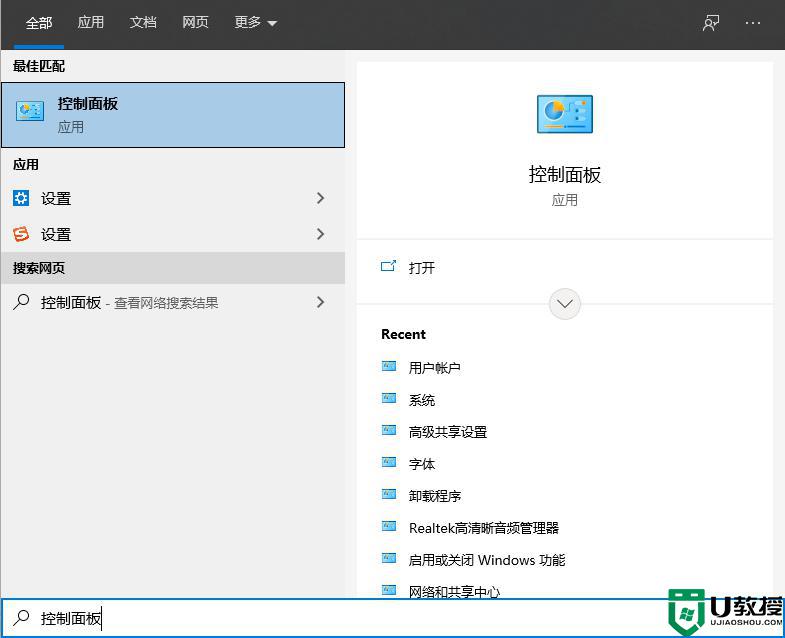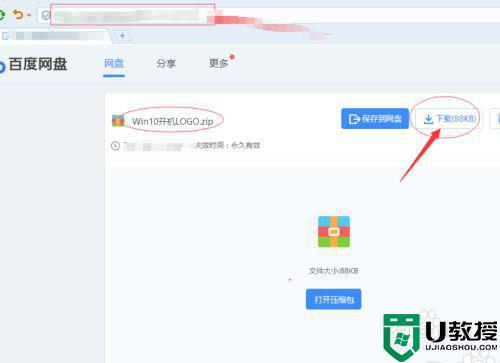win10修改开机音乐的步骤 win10怎么修改开机音乐
时间:2021-07-13作者:huige
一般电脑开机的时候,都会有属于自己的开机音乐,但是并不是每个人都喜欢默认的开机音乐,如果不喜欢的话,我们可以自己手动修改的,很多win10旗舰版系统用户可能还不知道怎么修改开机音乐吧,带着大家的这个问题,本文给大家讲述一下win10修改开机音乐的步骤。
具体步骤如下:
1、首先准备一个喜欢的开机音乐。
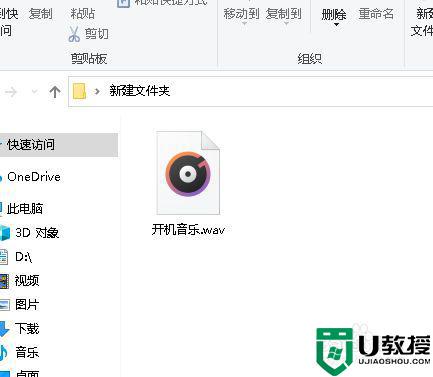
2、打开开始菜单,点击windows系统,控制面板。
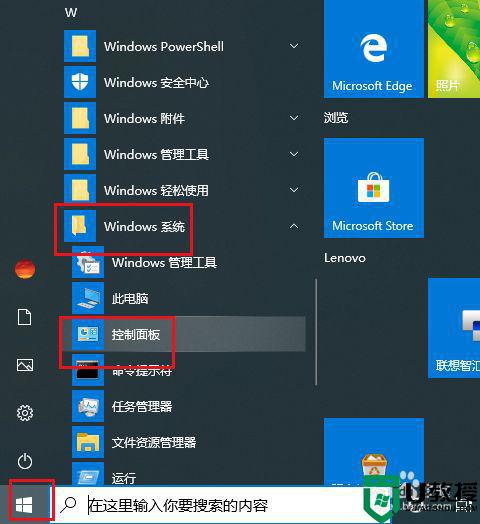
3、弹出对话框,点击硬件和声音。
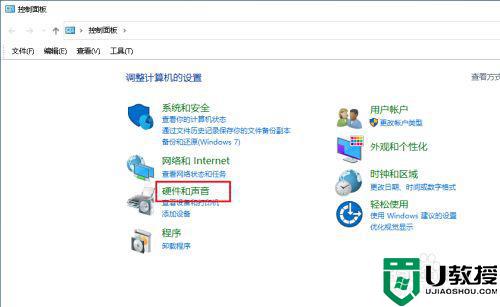
4、弹出对话框,点击更改系统声音。
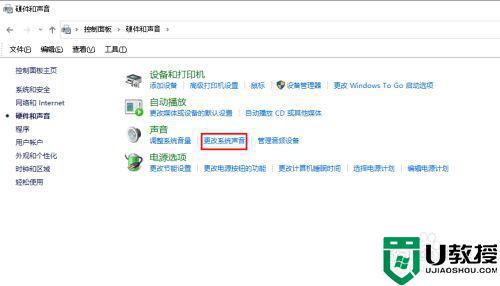
5、弹出对话框,勾选播放windows启动声音,选中windows更改主题,点击浏览。
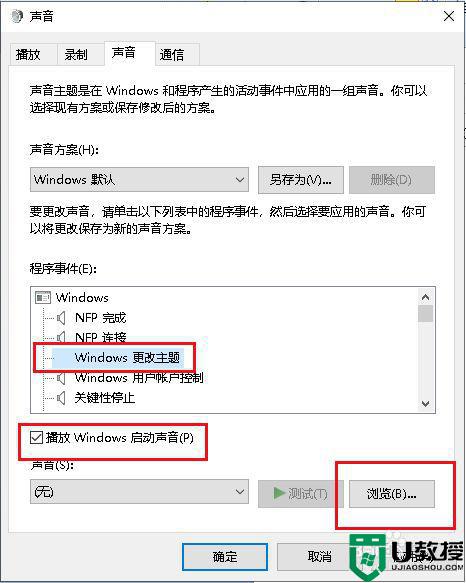
6、弹出对话框,选中准备好的音乐,点击打开。
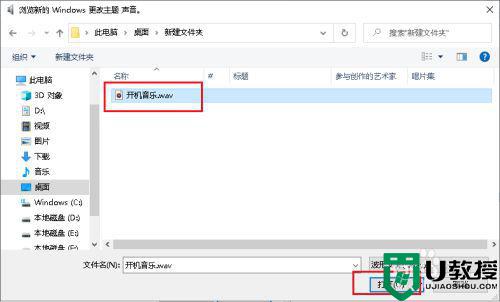
7、回到对话框,点击确定,完成。
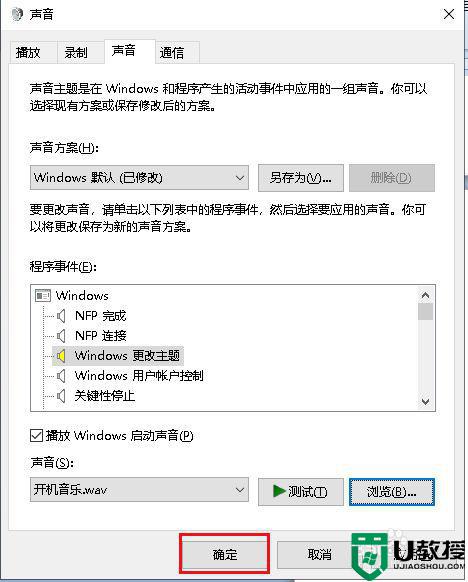
通过上面的方法就可以修改win10系统的开机音乐了,是不是挺简单的呢,感兴趣的小伙伴们可以尝试上面的方法来进行修改,希望帮助到大家。