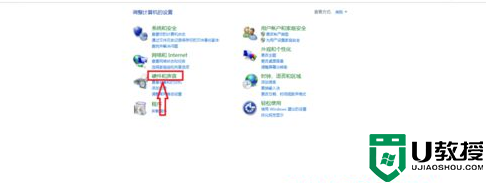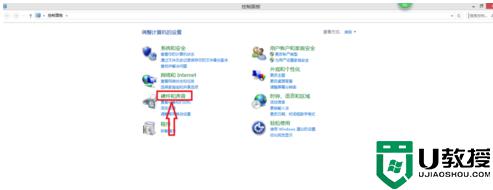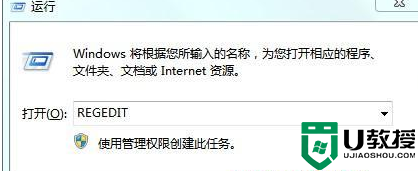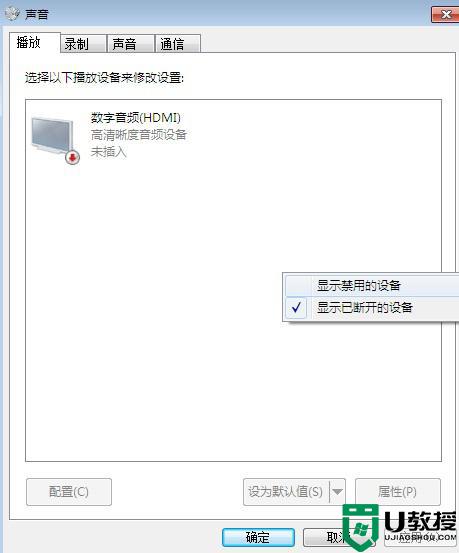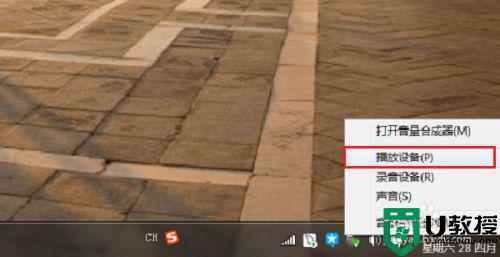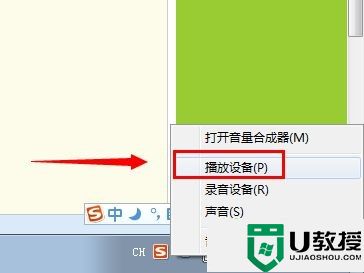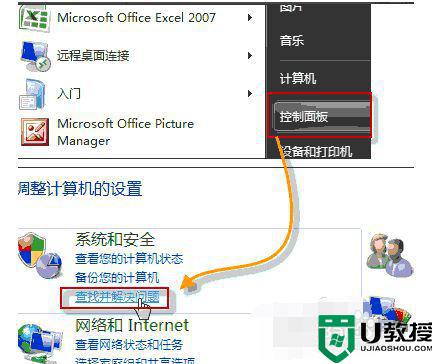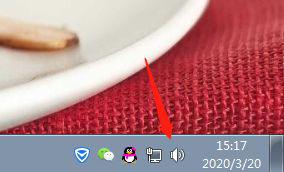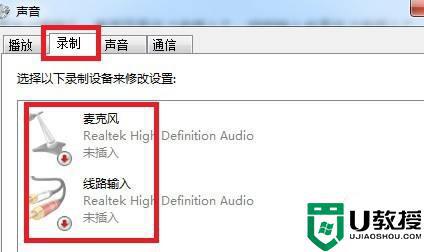win7电脑扬声器无法打开怎么回事 win7打不开扬声器如何处理
时间:2021-06-23作者:huige
我们都知道扬声器是任务栏右下角的声音图标,如果要对电脑声音进行调整的话,只需要通过扬声器就可以了,不过最近有win7纯净版64位系统用户却遇到电脑扬声器无法打开的请看,不知道这是怎么回事,带着大家的这个问题,接下来给大家讲述一下win7打不开扬声器的详细处理步骤。
具体步骤如下:
1、启动电脑进入win7系统。

2、ctrl+alt+del,调出任务管理器。
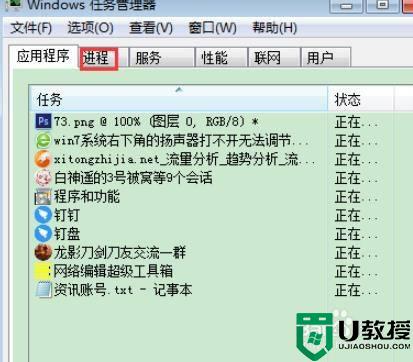
3、任务管理器进程选项卡下找到explorer.exe,再点击右下角的结束进程。
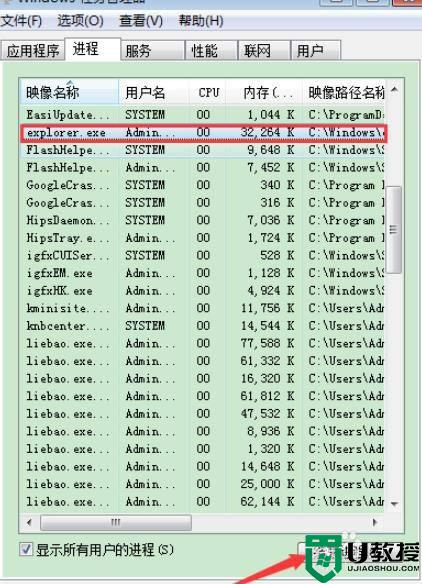
4、安全提示弹出后,再次点击结束进程。
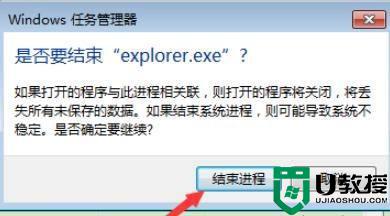
5、切换到应用程序选项卡,点击下面的新任务。
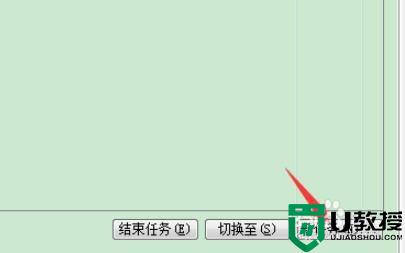
6、创建新任务窗口输入刚刚关闭的explorer.exe,并点击确定重启资源管理器即可。
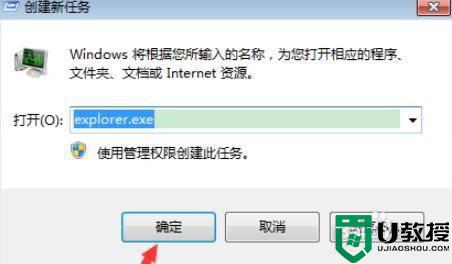
关于win7电脑扬声器无法打开的详细解决方法就给大家讲述到这边了,遇到了相同情况的用户们不妨可以按照上面的方法来解决就可以了。