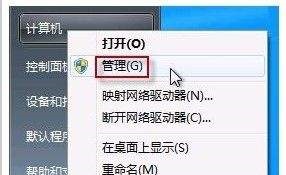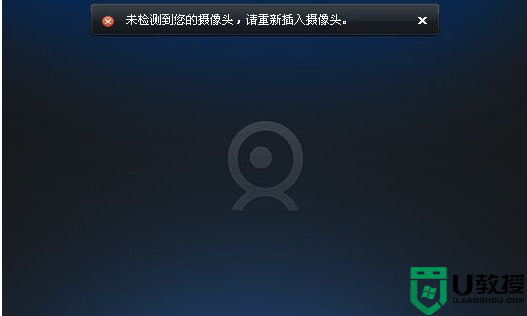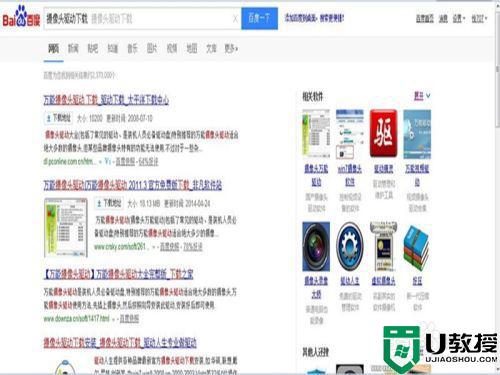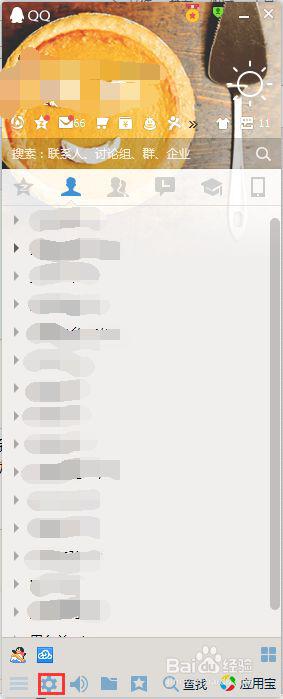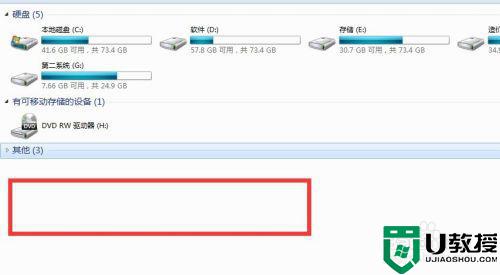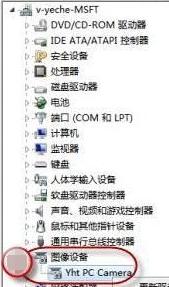win7摄像头怎么调出来
笔记本电脑都是自带摄像头的。但台式电脑要保证安装了摄像头设置,才可以进行后续操作。
方法一、
1.首先右键点击“计算机”,选择“管理”。
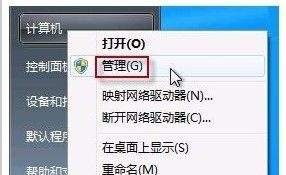
2.接着打开里面的“设备管理器”,在图像设备中找到自己的摄像头,右键选中,选择“属性”。
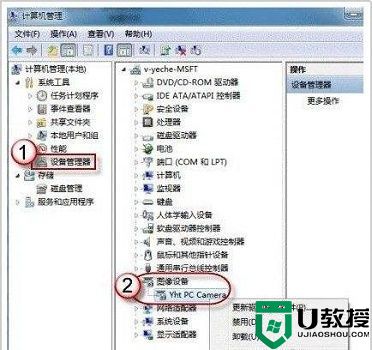
3.然后在“驱动程序”选项卡中点击“驱动程序详细信息”,就能看到摄像头详细信息了。
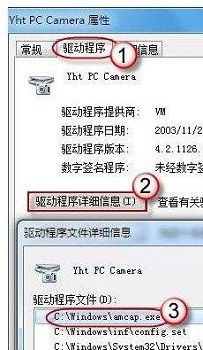
4.跟着详细信息找到这个文件,就可以打开使用了。
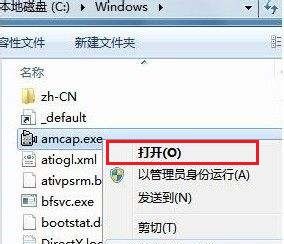
5.之后想要方便打开的话,右键鼠标,选择“创建快捷方式”,存放到桌面上;
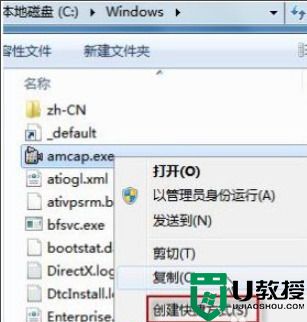
6.回到桌面,右键单击快捷方式,“复制”。然后打开如下文件夹:
系统盘:\Users\用户名\AppData\Roaming\Microsoft\Windows\Network Shortcuts
例如 C:\Users\xiaoyi\AppData\Roaming\Microsoft\Windows\Network Shortcuts
(AppData 是隐藏文件夹。如果看不到,请点击“组织”-〉“文件夹和搜索选项”。在“查看”选项卡上点选“显示隐藏的文件、文件夹和驱动器”。)
将快捷方式“粘贴”进来。
7.打开“计算机”,现在就可以看到摄像头图标了。
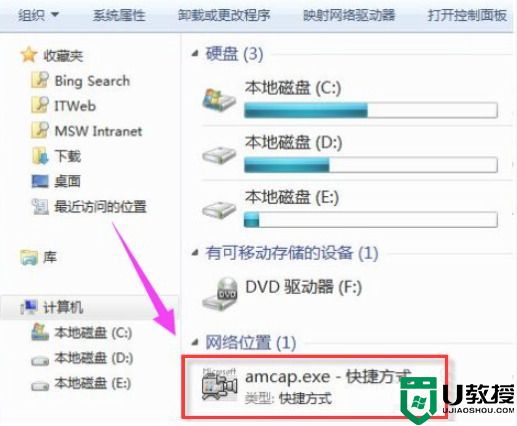
方法二、
有些笔记本电脑可以通过物理开关来呼出摄像头,也可以通过快捷键来呼出摄像头。

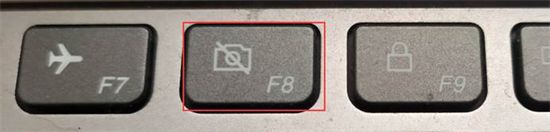
方法三、
1. 右键点击【计算机】→【管理】。
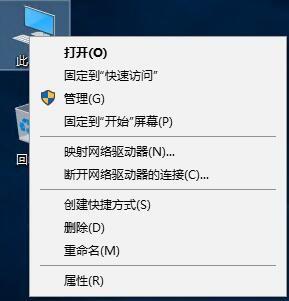
2. 点击【设备管理器】→【图像设备】。
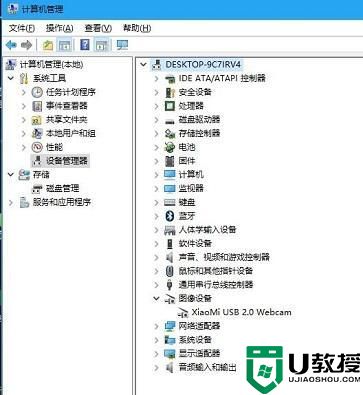
3. 选中右侧【图像设备】中的“设备”,点击上方的“启用”。
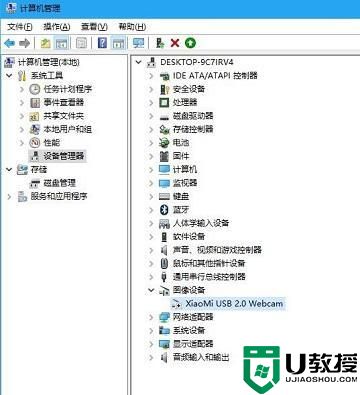
方法四、
1. 右键点击【计算机】→【管理】,点击【服务和应用程序】→【服务】。
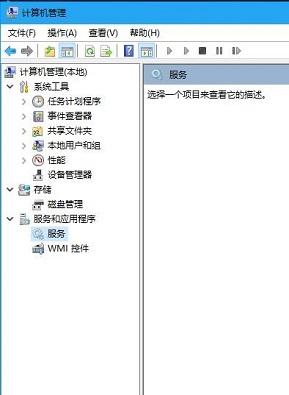
2. 选择Windows Image Acquisition服务,右键点击【属性】。
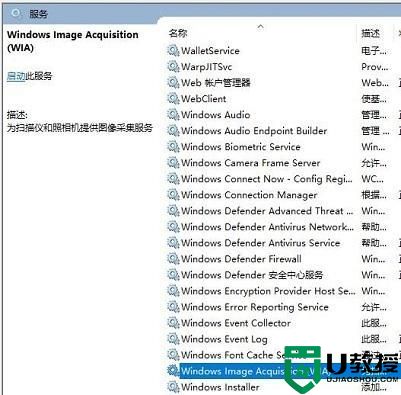
3. 在属性中,启动类型选择【自动】,并点击【启动】,【确定】。
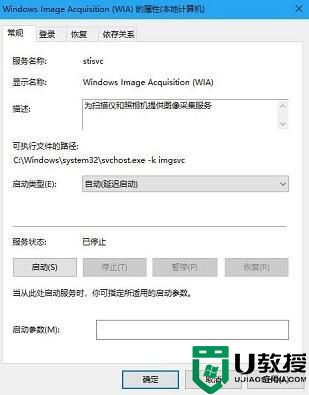
方法五、
1.还有可能是因为系统驱动没有更新。首先下载一个驱动软件。【360驱动大师下载】
2.使用这个软件,更新之后,就可以使用相关摄像头功能了。

以上就是win7电脑摄像头的打开方法介绍了,希望对各位用户们有所帮助。