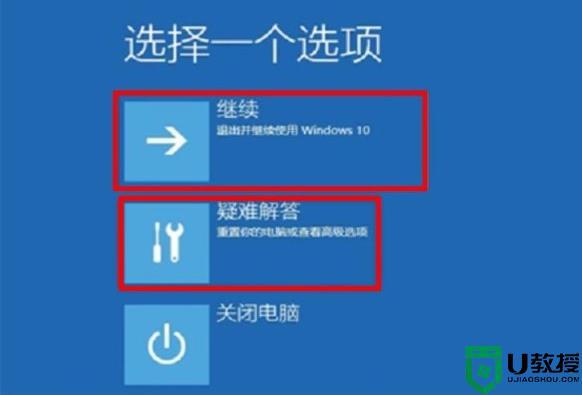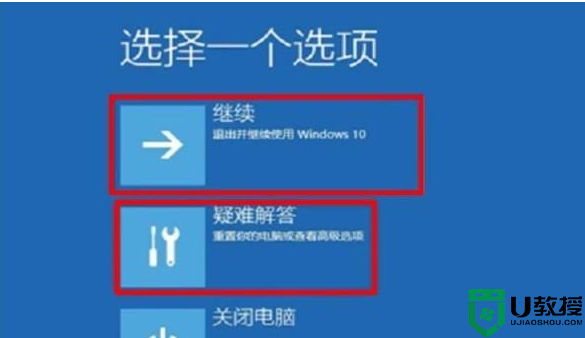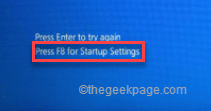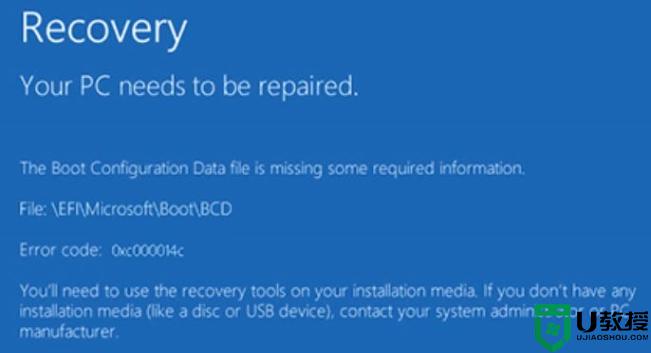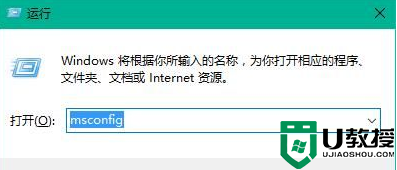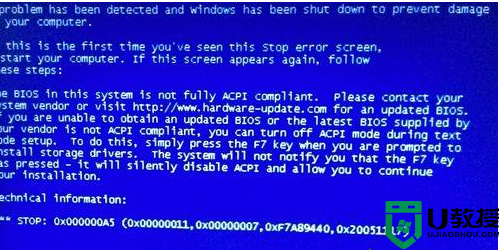win10开机蓝屏0xc0000001怎么办 win10蓝屏错误代码0xc0000001如何修复
大家对于蓝屏故障应该是已经非常熟悉了吧,不管是任何时候,都有可能遇到蓝屏故障,最近就有win10系统用户在开机的时候,出现了蓝屏情况,并提示0xc0000001错误代码,导致无法开机,不知道该怎么办,现在小编将给大家演示一下win10蓝屏错误代码0xc0000001的修复步骤。
错误代码分析:
错误代码:0xc0000001表示引导设备可能存在某些问题,或者某些引导文件已损坏。如果计算机的引导扇区发生某些问题,也可能发生这种情况。系统文件损坏或内存损坏是比较常见的原因,最近硬件软件的更改也可能是原因之一。
解决方法:
1、将电脑开机,到Win10启动徽标的界面的时候。那么就长按电源键强制关机,再关机,再到Win10启动徽标的界面的时候。再长按电源键强制关机,重复此操作三次,出现了正在诊断你的电脑,将出现自动修复界面。
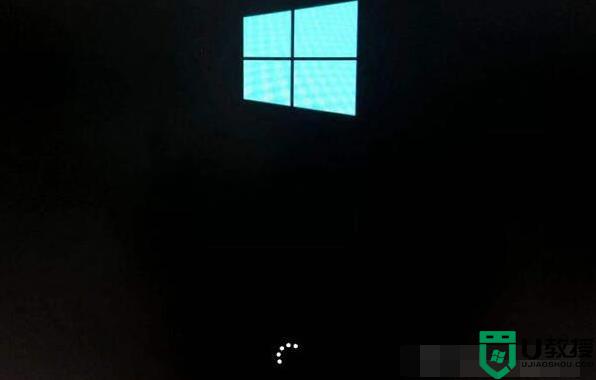
2、进入自动修复的界面,我们点击“高级选项”。
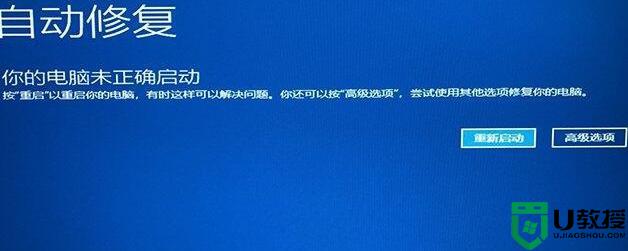
3、再点击“疑难解答”选项,如下图所示。
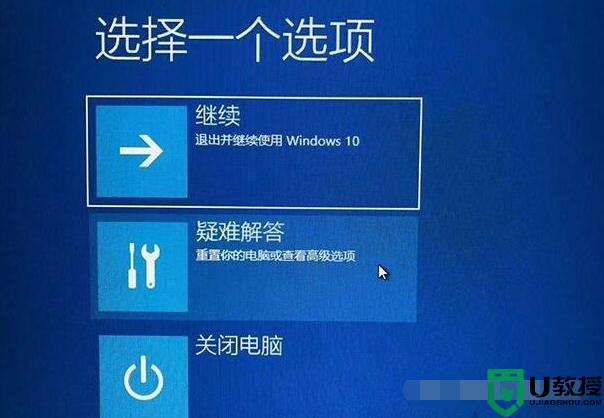
4、点击“高级选项”。
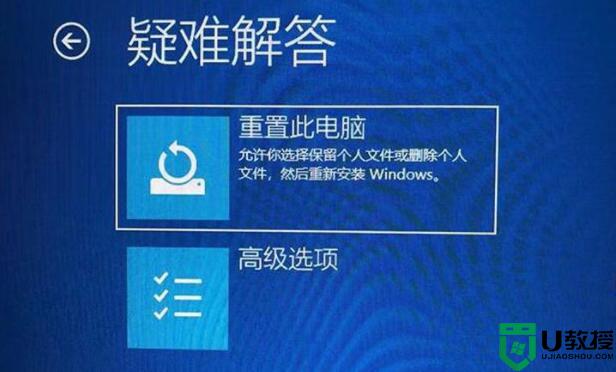
5、在高级选项界面中,我们点击“启动设置”。
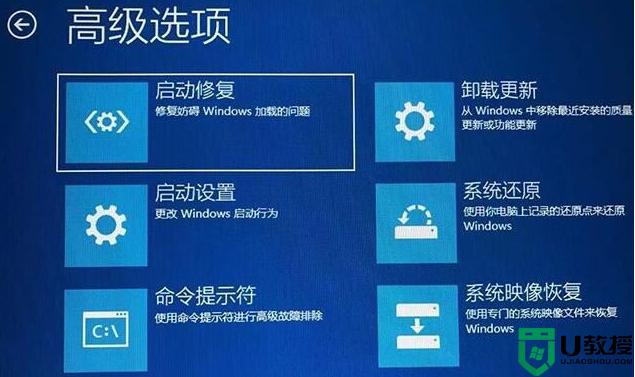
6、在启动设置界面中,我们点击“重启”。

7、序号4-6都是安全模式,我们按需选择就可以了。没有不需要网络,按下数字4键或者F4键,启用安全模式就可以了。

8、进入Win10安全模式下之后,想想在遇到这个问题之前。安装了什么软件,是否更新了驱动,例如显卡驱动,将其卸载了,尝试是否可以开机。我们来到win10安全模式下,点击“开始菜单”,再点击“设置”,在windows设置界面中,点击“应用”。
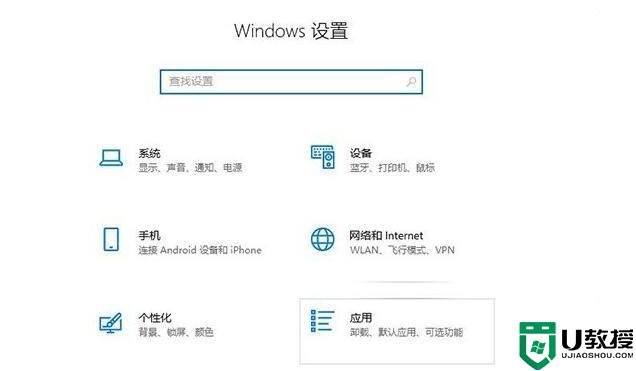
9、卸载了所有近期或者当天安装的软件,尝试一下是否可以正常进入win10系统。
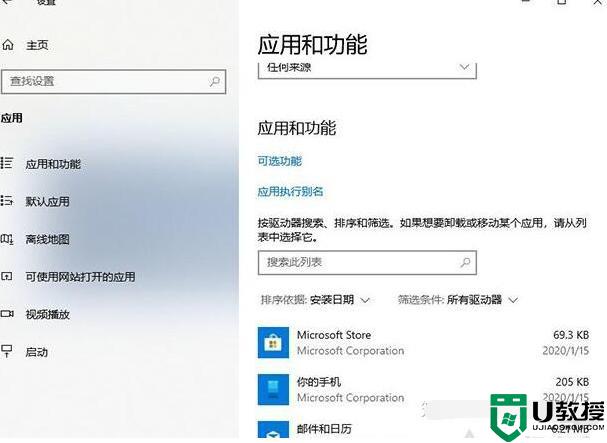
10、如果是更新了某个驱动,例如显卡驱动,可以尝试卸载看下。在计算机管理中,点击“设备管理器”,找到并展开显示适配器,找到并右键点击自己的显卡设备,选择卸载设备。
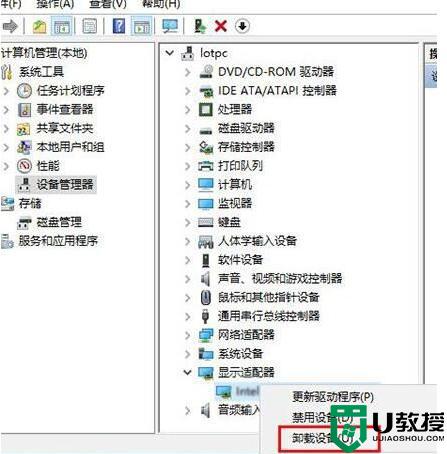
上述便是win10开机蓝屏0xc0000001的详细解决方法,有碰到一样情况的用户们可以采取上面的方法来修复看看吧。