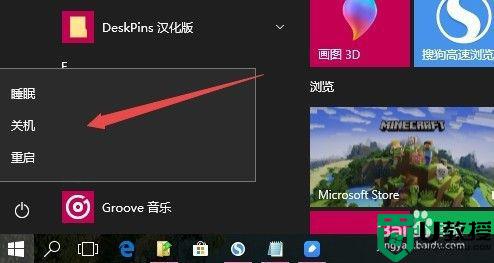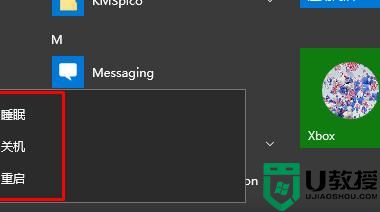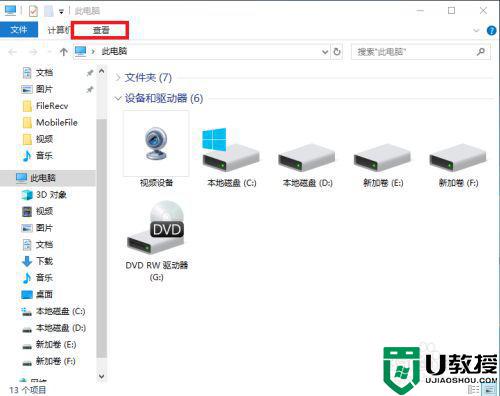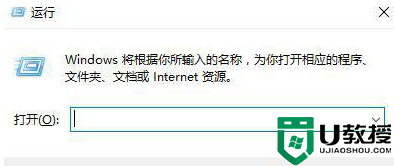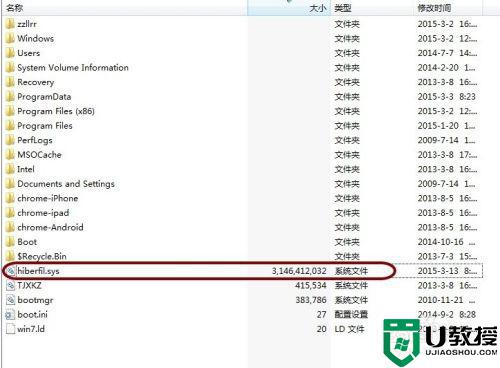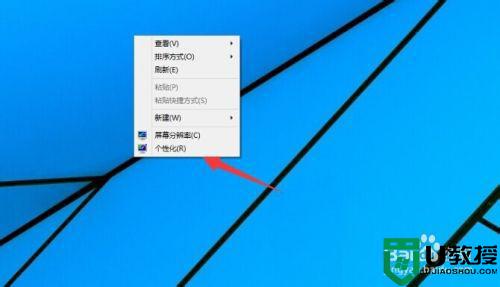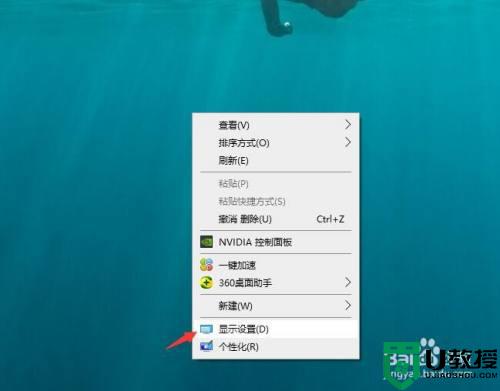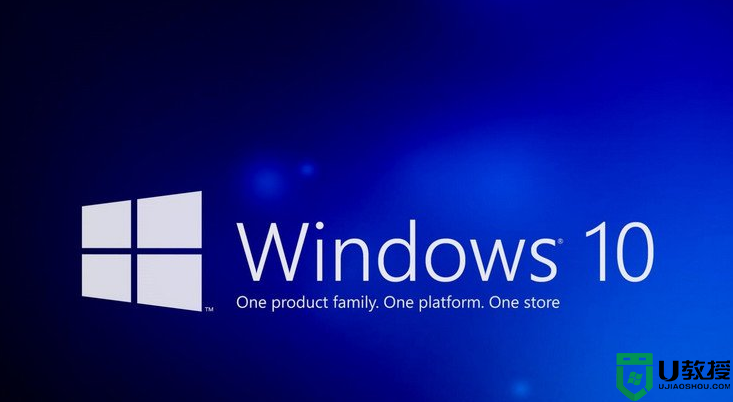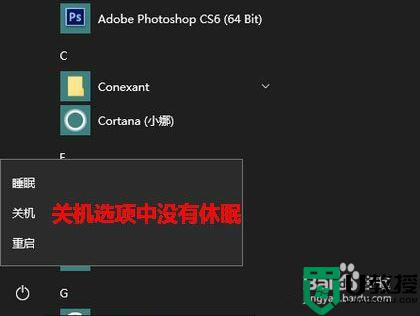win10休眠系统隐藏了怎么办 win10系统哪里找出休眠
时间:2021-07-01作者:huige
我们有时候因为有些事情要暂时离开一下电脑,那么就可以开启休眠模式,不用关机也可以节约电能,一般可以通过开始菜单的休眠选项来进入,可是有win10系统用户却发现休眠不见了,可能是系统隐藏了,那么要如何找出呢?本文给大家带来win10系统哪里找出休眠吧。
具体步骤如下:
1、按下windows键+r;
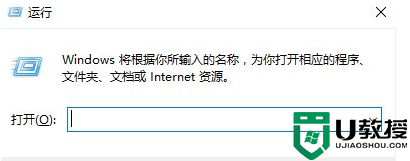
2、输入control,然后回车;
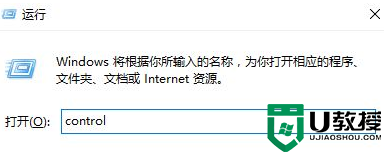
3、打开控制面板,找到电源选项;
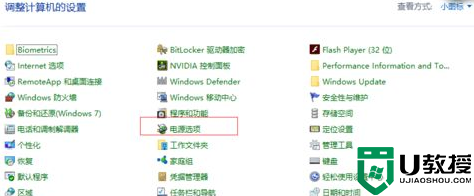
4、在左侧找到选择电源按钮的功能;
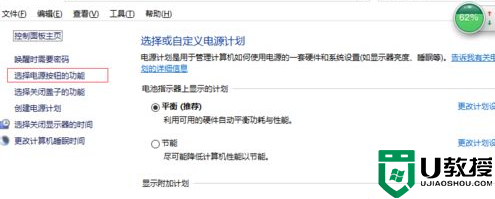
5、点击更改当前不可用的设置;
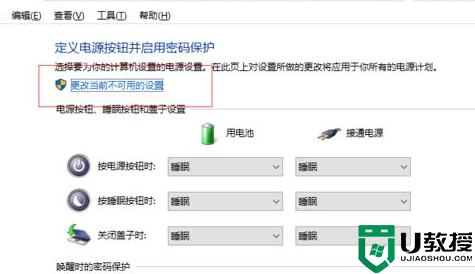
6、往下拉,我们可以看到关机设置中休眠的选项是没有开启的;
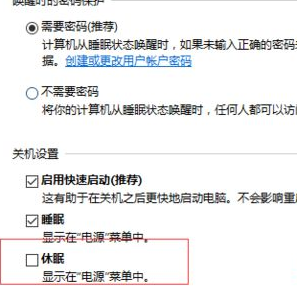
7、勾选休眠按钮之前的复选框,点击保存修改;
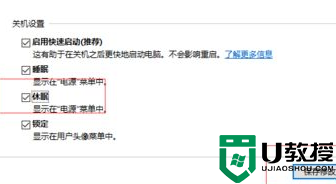
8、重新打开电源,可以看到休眠选项出现了。
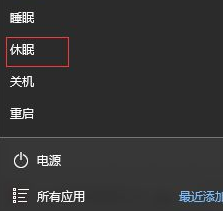
上述给大家讲解的就是win10休眠系统隐藏了的详细解决方法,通过上面的方法操作之后,就会发现休眠选项回来了,大家试试吧。