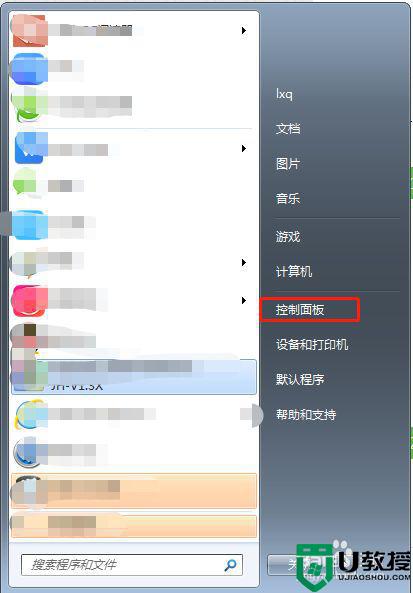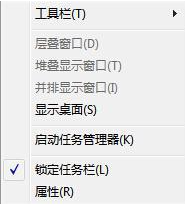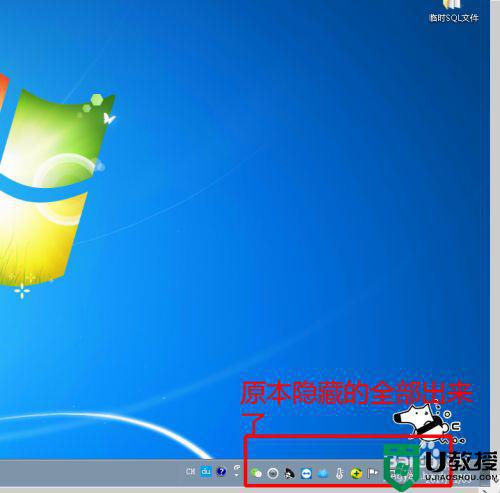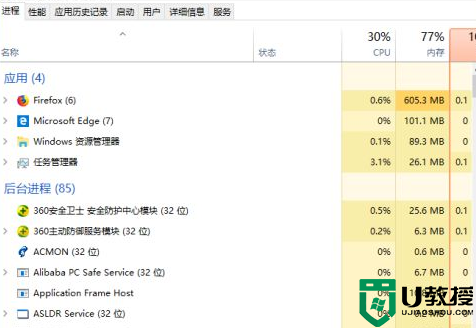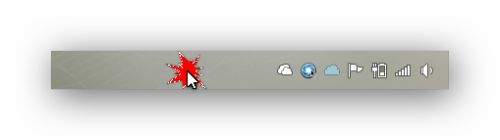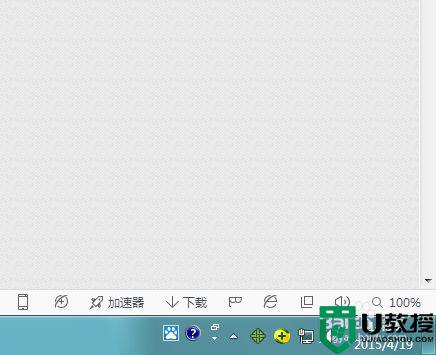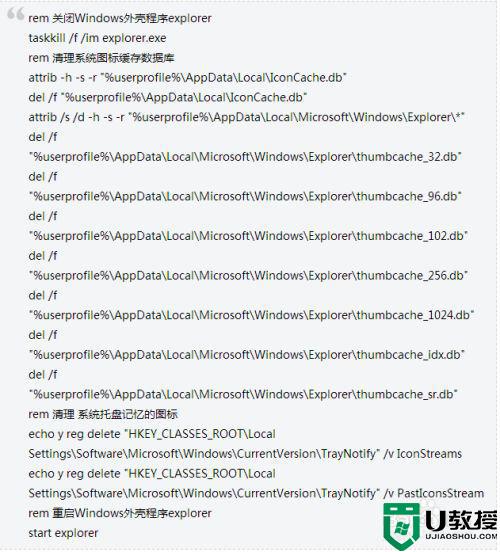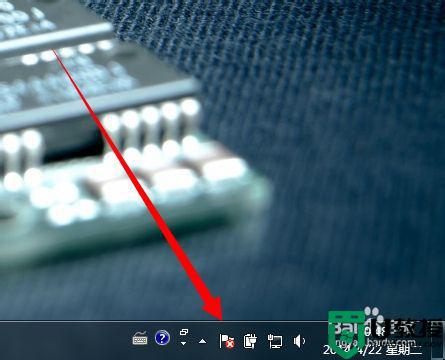win7系统右下角旗子怎么隐藏 win7桌面右下角白旗怎么关闭
在win7系统上,在任务栏右边里有很多图标,但是有的用户不太喜欢图标太多,就需要把图标隐藏起来,或者是关闭不在显示出来,就比如说把右下角的小白旗给关闭了,那么win7桌面右下角白旗怎么关闭呢,下面小编给大家分享win7系统右下角旗子的隐藏方法。
推荐系统:win7ghost下载纯净版
解决方法:
1、首先,在win7桌面任务栏的空白处右击鼠标,然后选择“属性”;
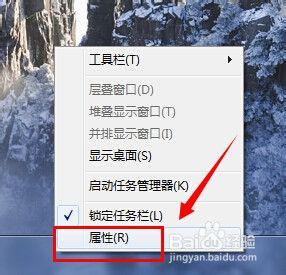
2、在打开的属性页面中看到任务栏选项卡中间有个“通知区域”,边上有个“自定义”按钮,点击自定义按钮;
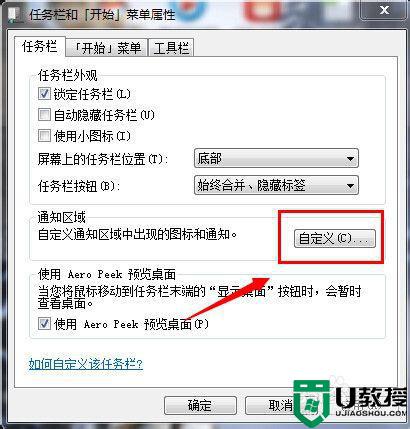
3、然后在“选择在任务栏上出现的图标和通知”里,看到那个小旗子是叫“操作中心”,默认的系统行为是“显示图标和通知”;
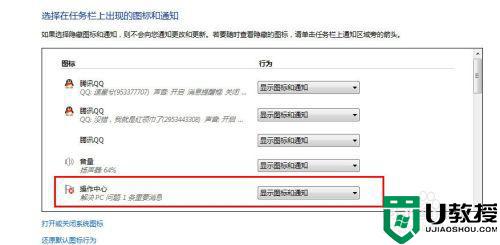
4、所以我们需要把这个操作中心的行为更改为“隐藏图标和通知”,并点击确定按钮;
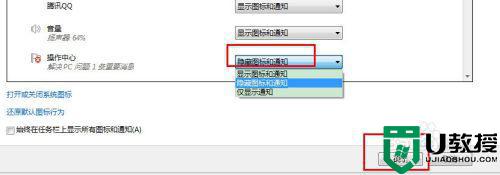
5、这样再看win7右下角小旗子就没有了;
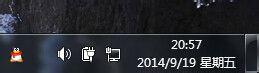
6、但是有些人还会发现点击打开任务栏的那个小三角后,还可以看到;
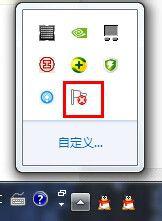
7、所以需要在“选择在任务栏上出现的图标和通知”下面点击打开“打开或关闭系统图标”;
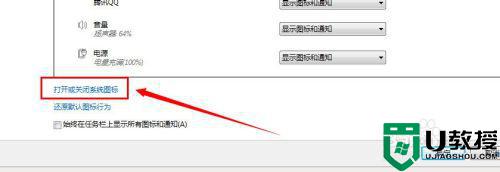
8、然后在操作中心那里,选择“关闭”,再点击确定;
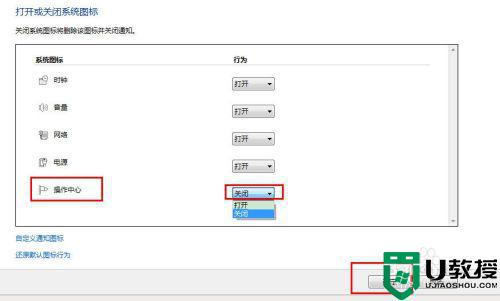
9、这样小三角那里也没有了;
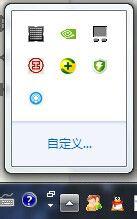
10、如果需要显示就重复上面的步骤,选择显示图标和通知即可。这个操作中心是显示一些系统的安全操作等事项,如果需要的话可以修复一下。
以上就是win7系统右下角旗子的隐藏方法,不需要显示小白旗的,可以按上面的方法来进行操作。