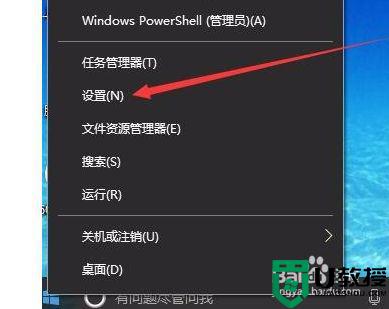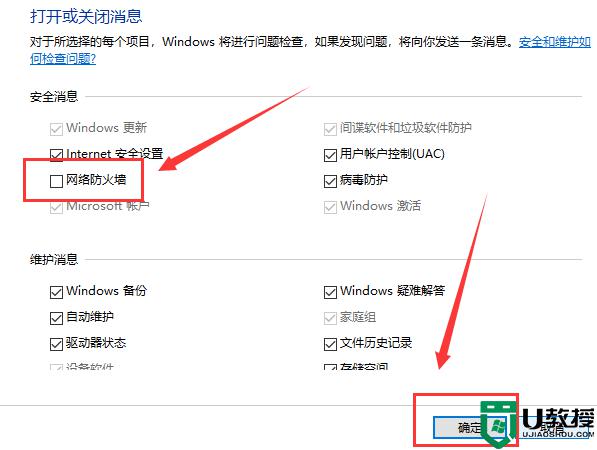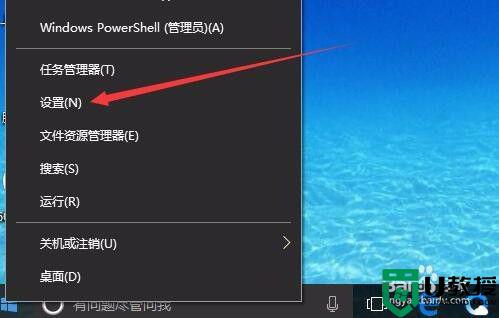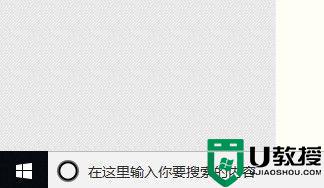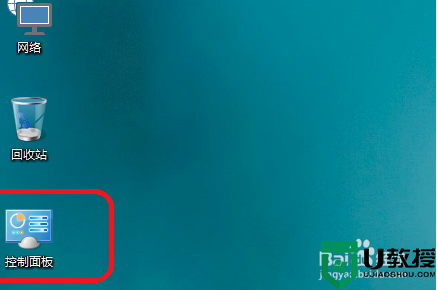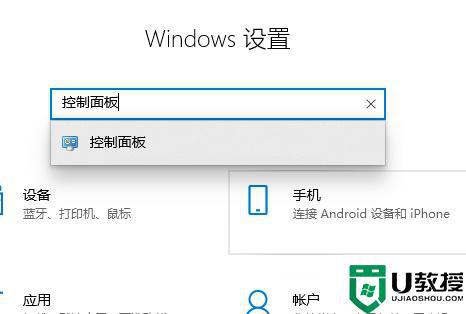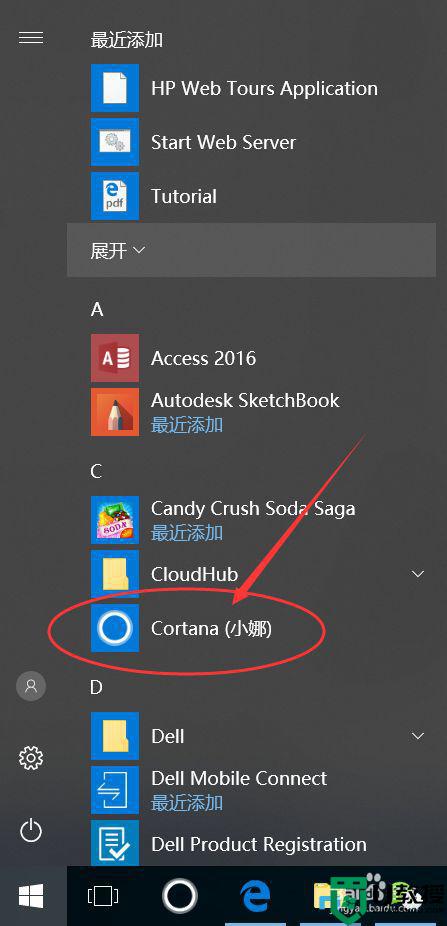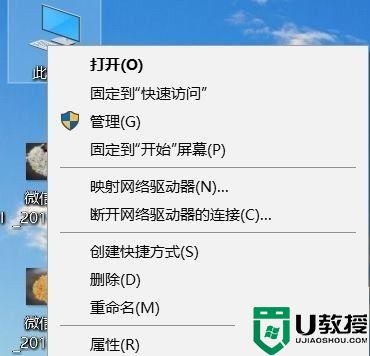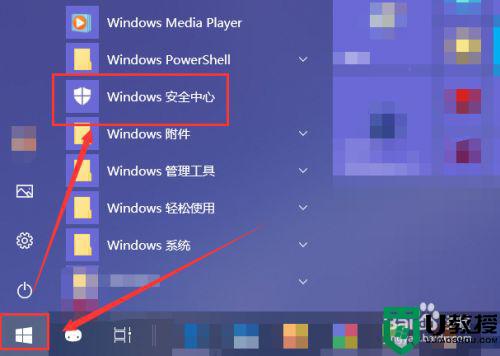w10系统防火墙怎么关闭不了 win10防火墙无法关闭的解决办法
防火墙是保护w10系统安全的一道屏障,但有时也会带来些许不便,例如安装一些软件时经常被防火墙挡住,所以有的用户就想要关闭防火墙。可是在关闭时很多小伙伴都遇到了关闭不了的情况,不知道怎么办,那么对此今天本文就来为大家分享关于win10防火墙无法关闭的解决办法。
解决办法如下:
1、在Win10系统桌面,右键点击桌面左下角的开始按钮,在弹出菜单中选择“设置”菜单项。

2、在窗口中点击“网络和Internet”图标,打开网络设置窗口。
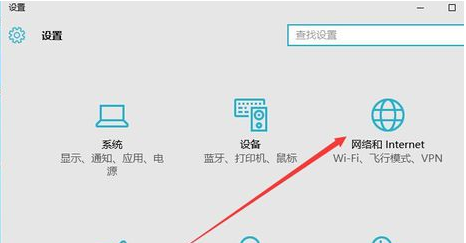
3、在打开的网络和Internet设置窗口,点击左侧边栏的的“以太网”菜单项。
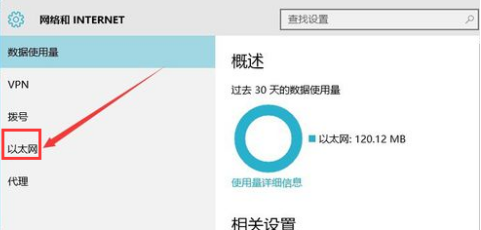
4、然后在右向下拉动滚动条,找到“Windows防火墙”一项,点击该项打开“Windows防火墙”设置窗口。
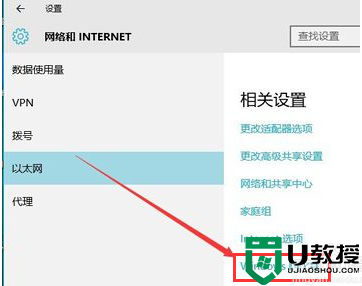
5、在打开的Windows防火墙设置窗口中,点击左侧的“防火墙和网络保护”菜单项。
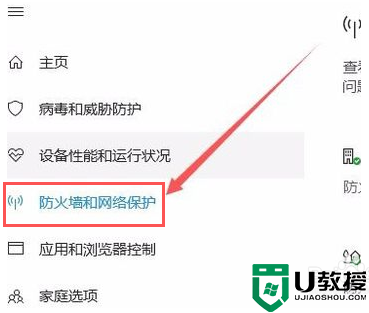
6、在打开的自定义各类网络的设置窗口中,分别选择“专用网络设置”与“公用网络设置”项的“关闭Windows防火墙”前的单选框,最后点击“确定”按钮。
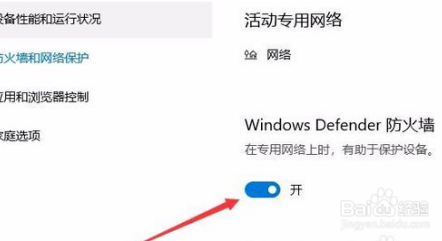
7、在系统右下角会弹出“启用Windows防火墙”的提示信息,这时Windows防火墙已关闭了。
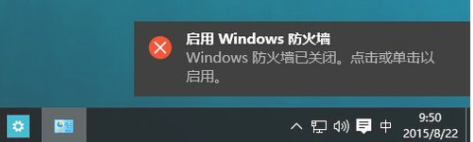
以上就是关于win10防火墙无法关闭的解决办法啦,有出现同样问题的用户可以按照上面的方法来处理哦。