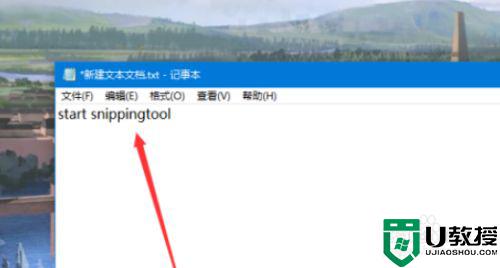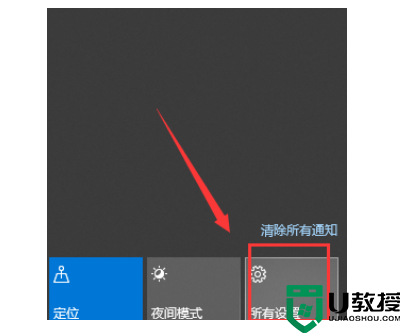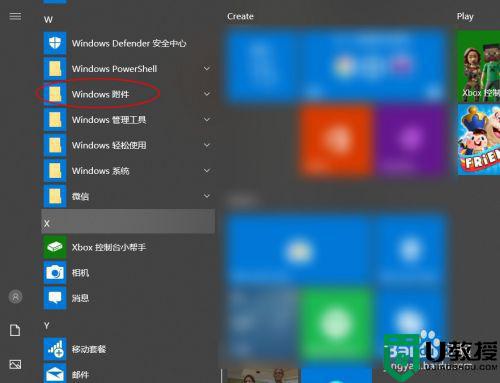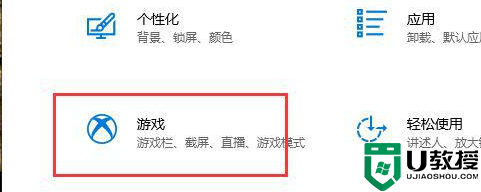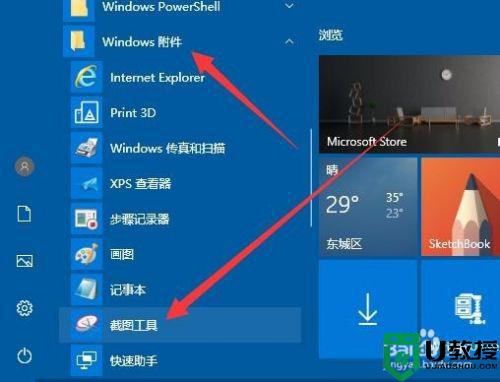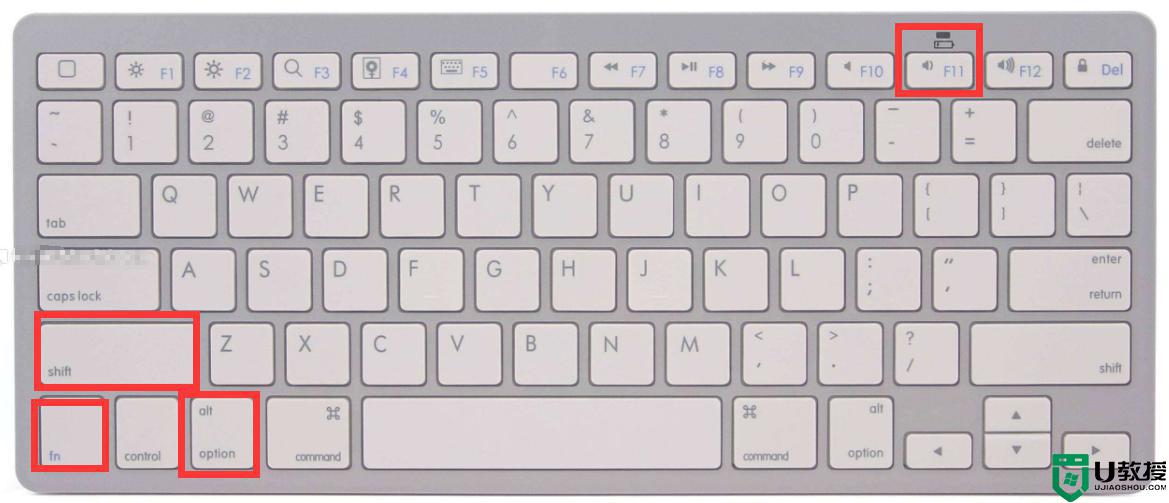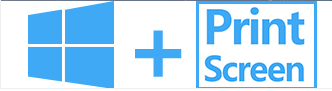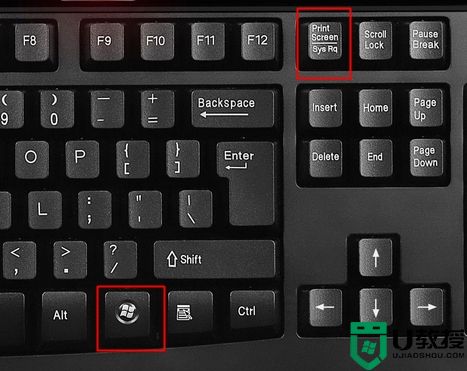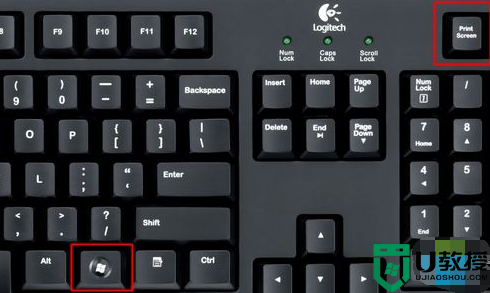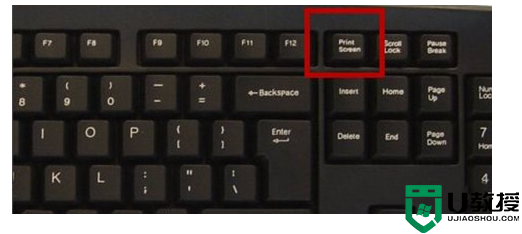win10截图快捷键更改步骤 win10怎样自定义截图快捷键
时间:2022-05-12作者:huige
当我们要使用到截图操作的时候,就要用到截图工具,那么最简单的方法就是使用一些快捷键来操作,在win10系统中就自带有截图功能,一般情况下默认截图快捷键是win+altprtstrn,如果不习惯的话,也可以自己自定义截图快捷键,要怎么更改呢?本文就给大家讲述一下win10截图快捷键更改步骤吧。
具体解决方法如下:
1、首先桌面点击最右下角【通知】—【所有设置】。
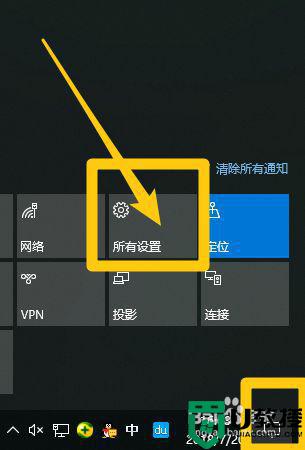
2、进入windows设置,点击【游戏】‘。
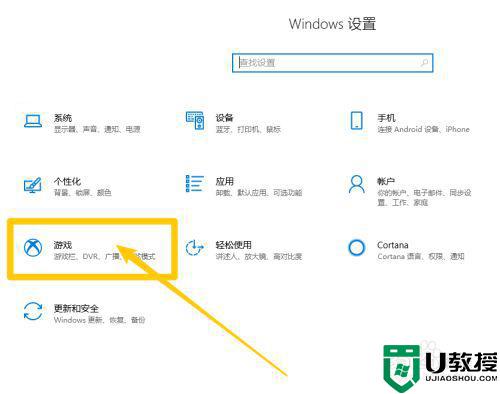
3、进入游戏设置,点击左边的【游戏栏】第一个选项。
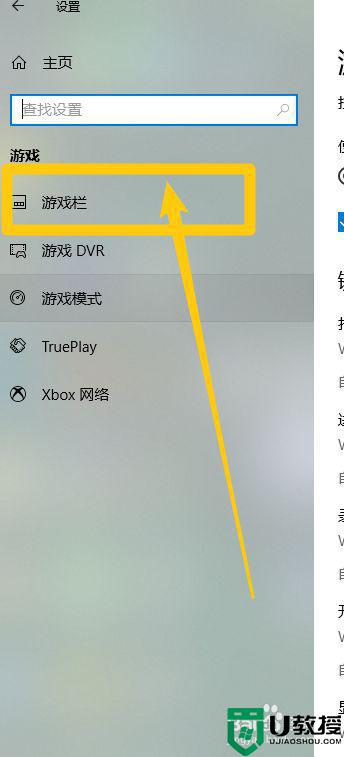
4、在右边就可以看到目前的截图快捷键了。
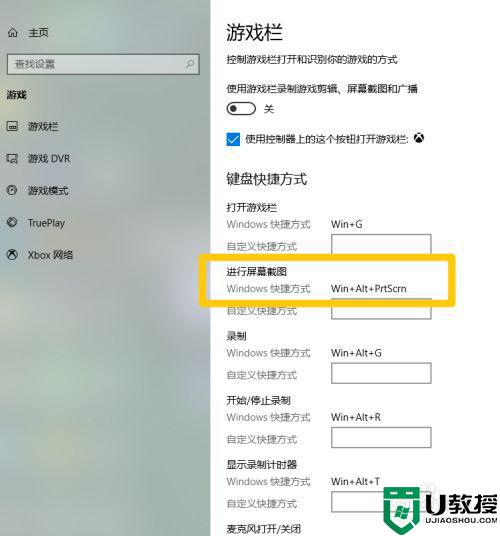
5、点击输入新的快捷键方式,就完成对win10截图快捷键的修改了。
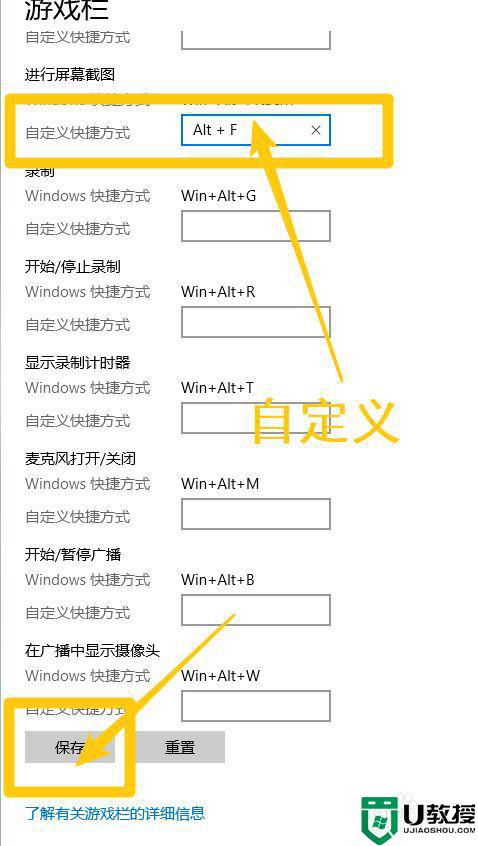
以上给大家讲解的就是win10怎样自定义截图快捷键的详细步骤,大家可以更改为自己喜欢的快捷键,希望帮助到大家。