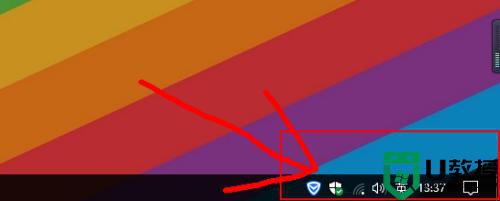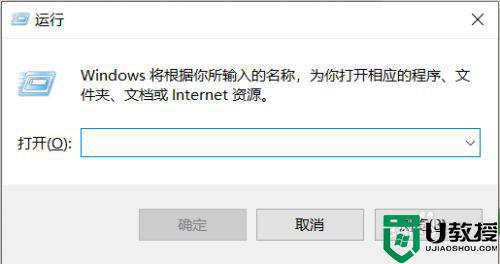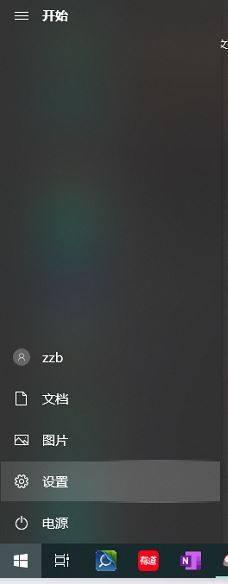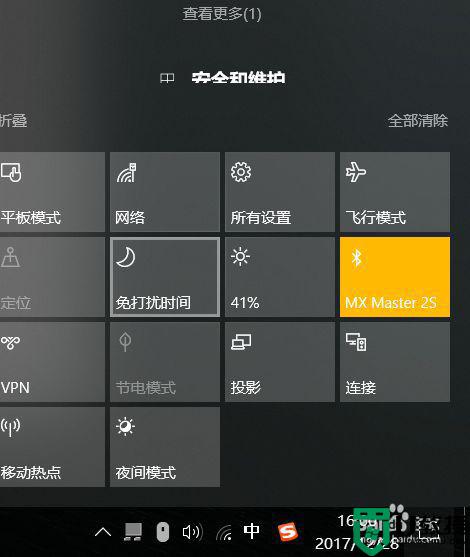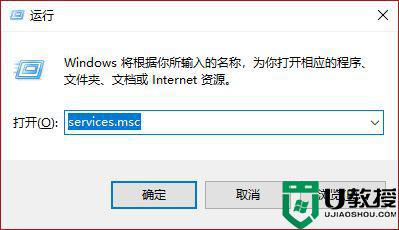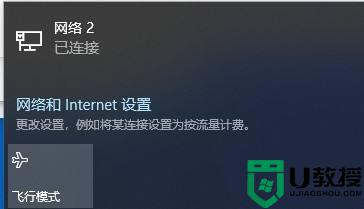如何解决笔记本的蓝牙图标不见了win10
时间:2021-07-27作者:zhong
大家都知道笔记本电脑都是带有蓝牙功能的,蓝牙图标也会出现在任务栏上的,但是有win10用户却发现他系统上没有蓝牙图标,也不知道去哪了,那么win10笔记本如何解决蓝牙图标不见了呢,下面小编给大家分享解决该问题的方法。
解决方法:
1、在电脑桌面点击“开始”按钮。

2、在开始菜单中选中“设置”,点击打开。
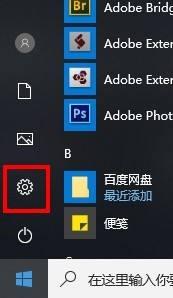
3、在设置窗口中选中“设备”,点击打开。
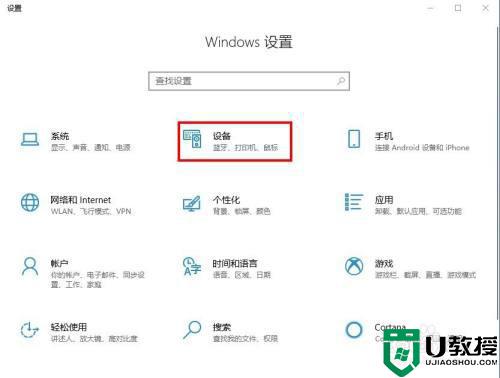
4、在新界面的左侧选择点击“蓝牙和其他设备”。
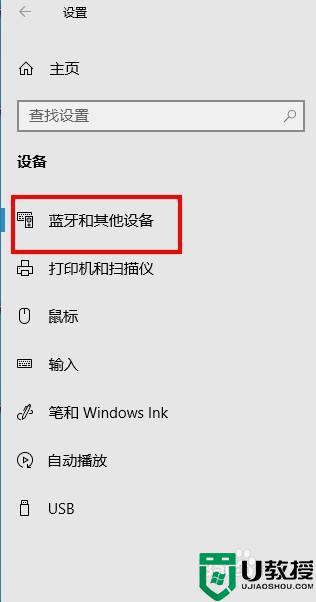
5、接着在右侧下拉找到“更多蓝牙选项”,点击打开。
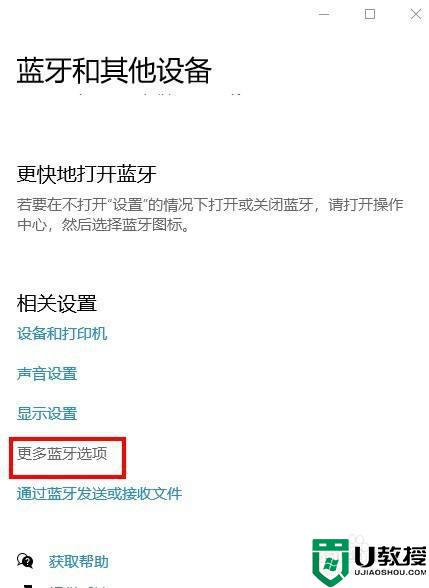
6、在弹出的小窗口中的选项那一页,找到“在通知区域显示蓝牙图标”,将前面的勾勾上,最后点击“应用”和“确定”。
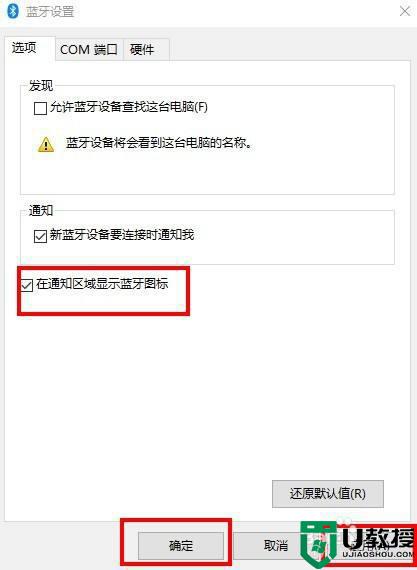
以上就是win10解决笔记本蓝牙图标不见了的方法,有遇到蓝牙图标不见了的,可以按上面的方法来进行解决。