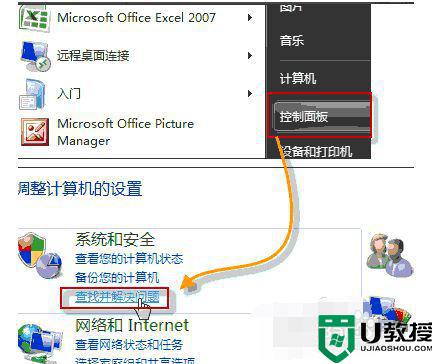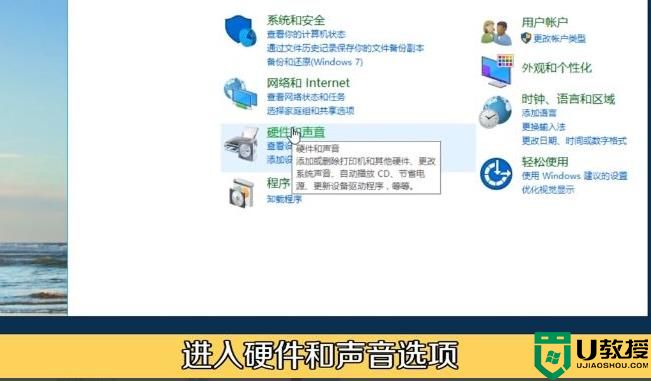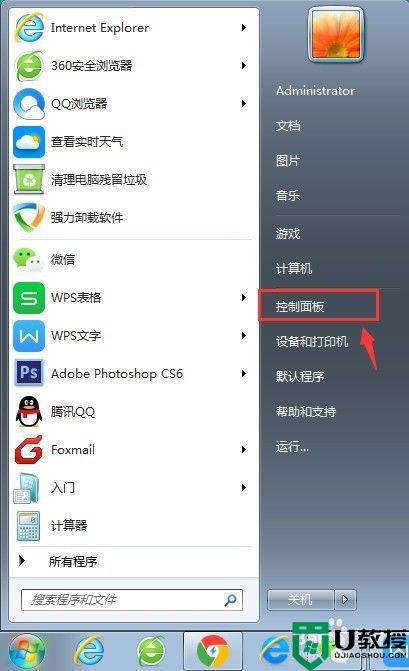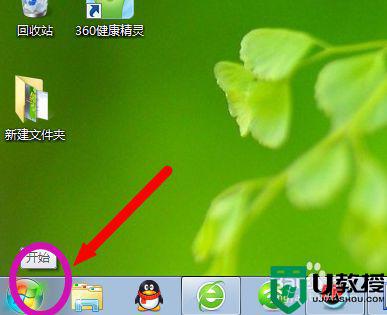win7系统音响插电脑上没声音怎么设置
时间:2021-12-08作者:zhong
相信有很多用户在配置电脑的时候,也会配置一台音响的,不然没有声音输出设备你也无法听到声音,最近有win7用户遇到了音响插上电脑后是没有声音的,那么win7系统音响插电脑上没声音怎么设置呢,下面小编给大家分享没有声音的设置方法。
推荐系统:win7极度精简版
解决方法:
1、首先查看音箱连接问题,线有没有松动,可以换到电脑后面的音频接口尝试看看有没有声音,或者排查一下音箱有没有损坏,有其他音箱的话可以替换一下,看是不是音箱坏了。

2、如果音箱没问题,最有可能的就是电脑设置问题了,检查一下右下角电脑声音有没有开启和播放软件声音有没有开启。
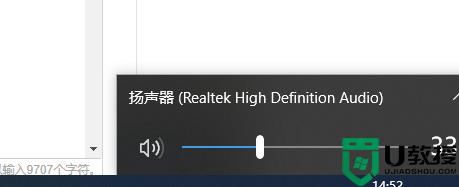
3、如果开启了,我们就打开控制面板。
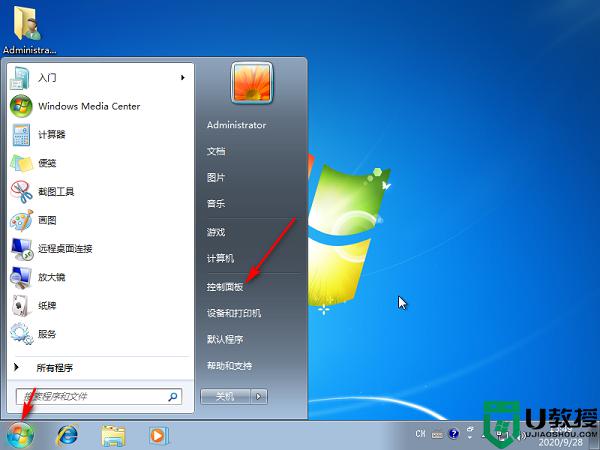
4、将查看方式改为大图标,找到Realtek高清晰音频管理器将其打开。
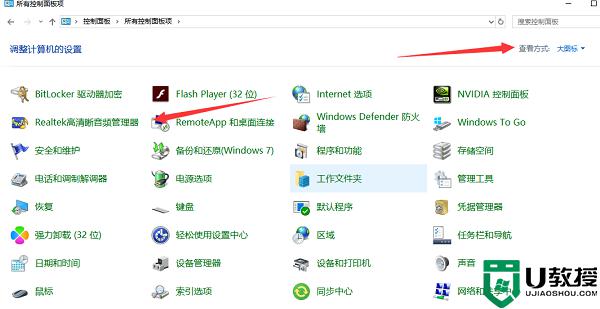
5、进入后选择音频管理器,点击设置,选择选项。

6、然后选择插入设备,开启自动弹出对话框,录制设备选择将相同类型的输入插孔联结为一个输入设备,最后点击确定即可。
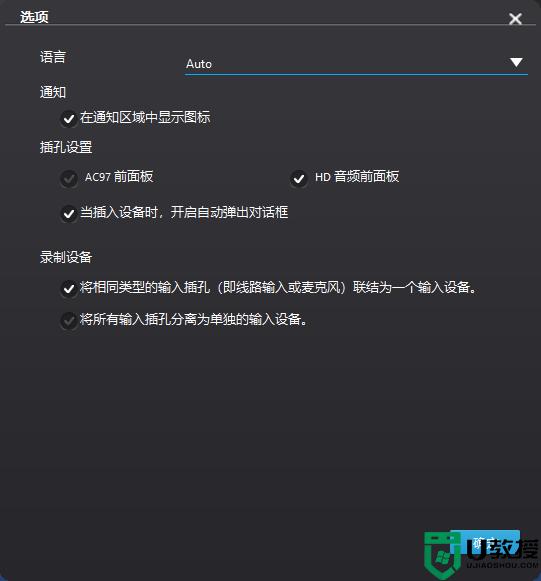
以上就是win7系统音响插电脑上没声音的设置方法,不知道该怎么办的,可以按上面的方法来进行设置。