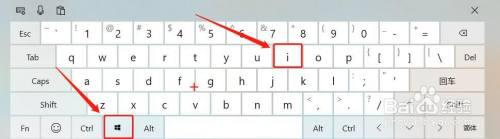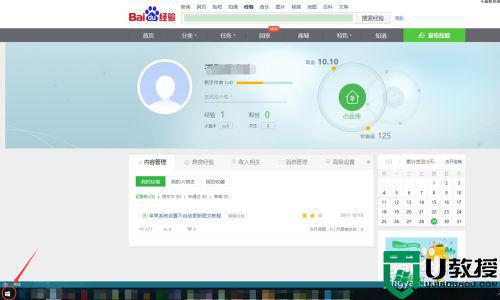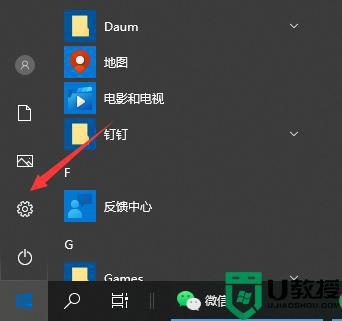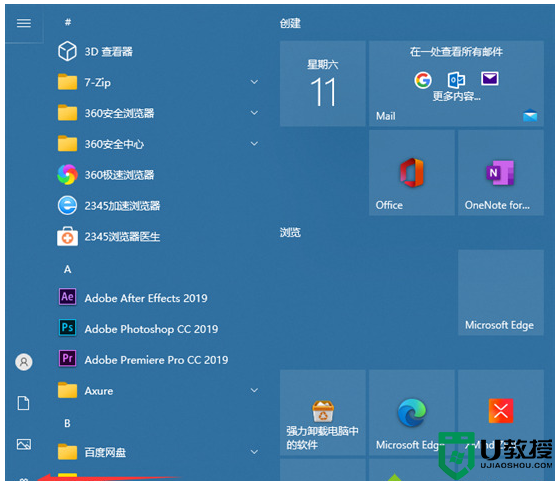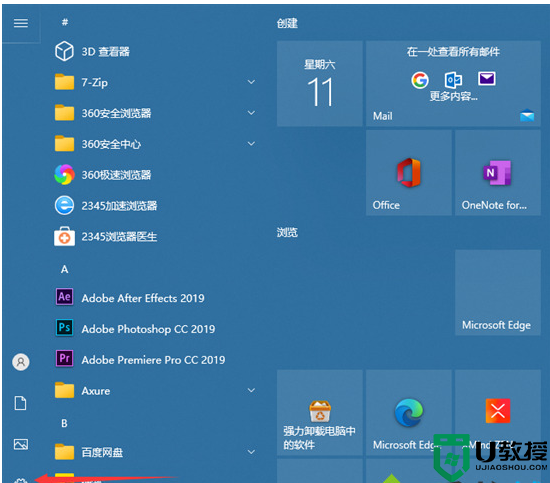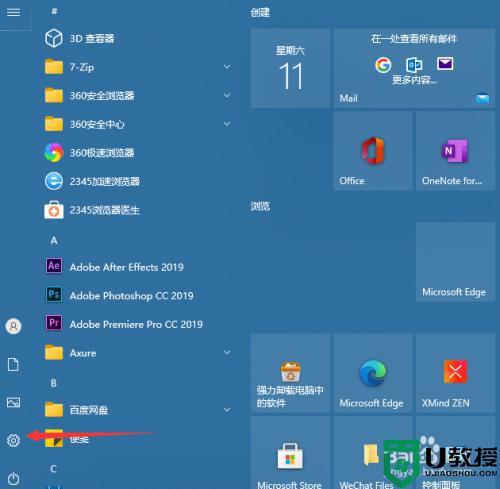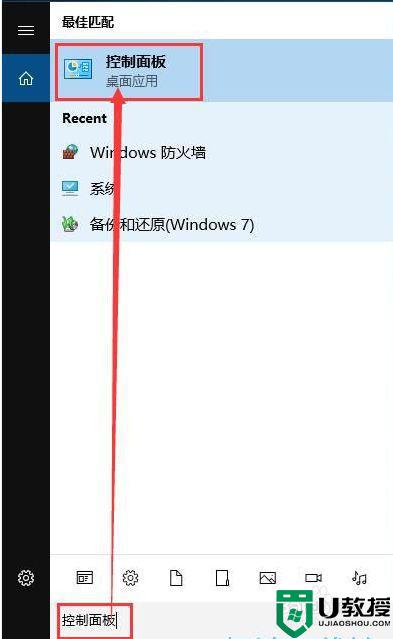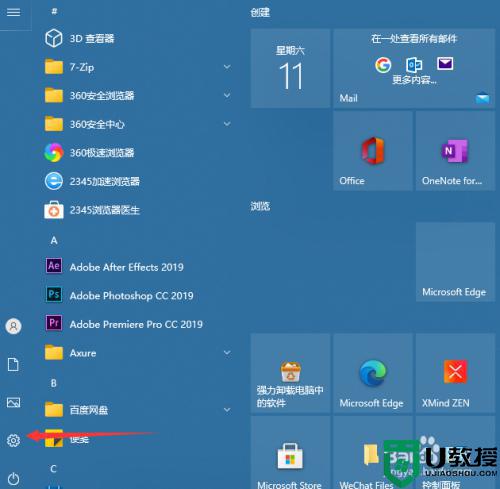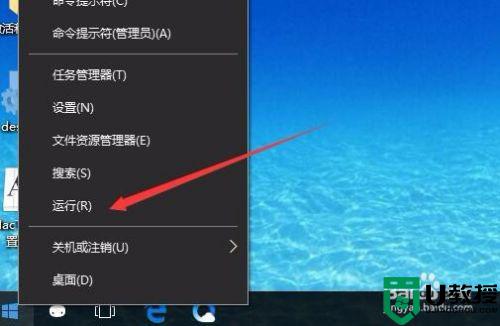win10 字体大小调整方法 w10字体大小在哪里设定
时间:2021-01-25作者:huige
一般情况下我们安装完win10系统之后,字体大小都是系统默认设置好的,不过有些用户可能会觉得系统的字体太大或太小了,我们其实也可以自己手动调整,很多小伙伴可能不知道w10字体大小在哪里设定吧,为了帮助到大家,本文给大家演示一下win10 字体大小调整方法,大家可以看一下吧。
推荐:雨林木风win10下载
具体步骤如下:
方法一、
1、电脑左下角搜索框输入控制面板,或点击Win图标打开控制面板。
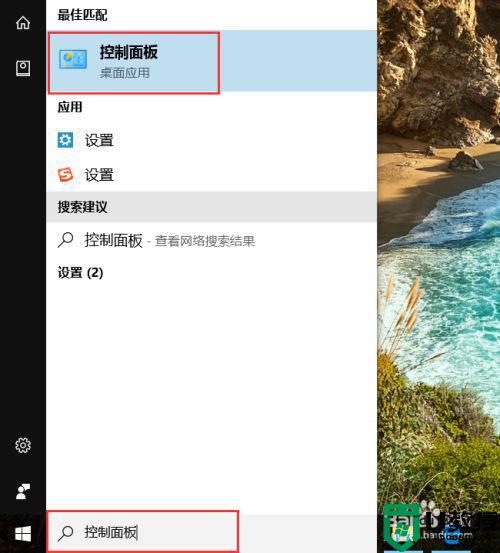
2、控制面板界面选择显示选项。
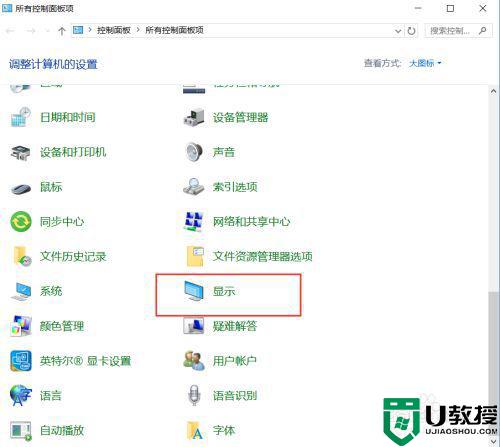
3、进入界面,选择如图位置的仅更改文本大小,分别设置。
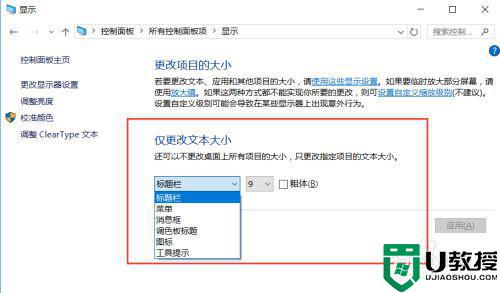
4、也可以选择显示器设置。
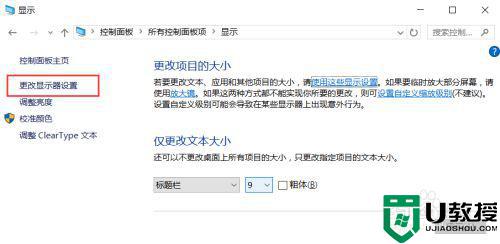
5、拖动如下的滑块,调整到满意效果。
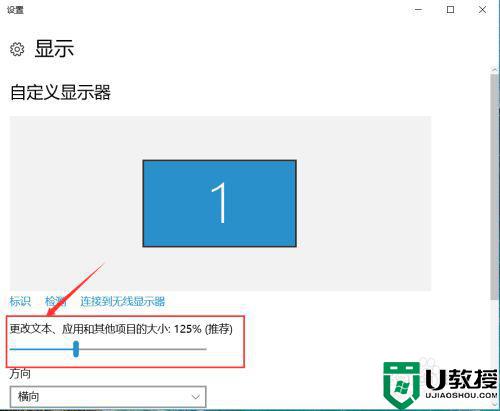
方法二、
1、点击右下角的所有设置项,或者点击左下角Win图标后选择设置图标。
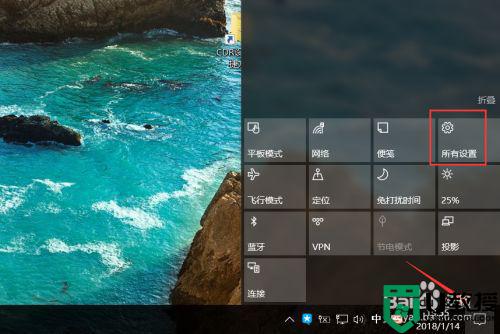
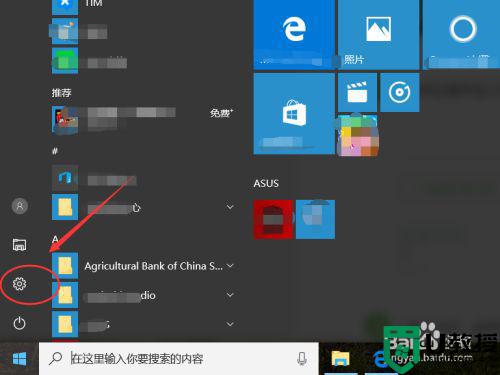
2、选择设置界面上的系统项。
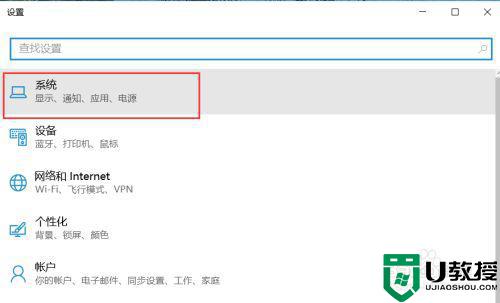
3、进入当页,选择显示选项。
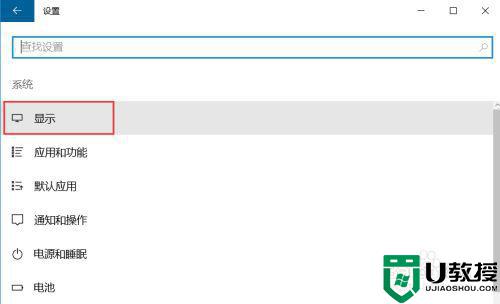
4、选择自定义显示器下的更改文本大小滑块调节比例大小。
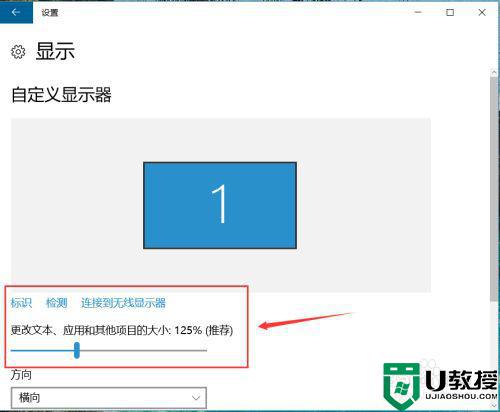
上述给大家讲解的便是win10 字体大小调整方法,如果你有需要的话,可以采取上面的方法步骤来进行调整吧, 相信可以帮助到大家。
相关教程:
新版win10字体大小