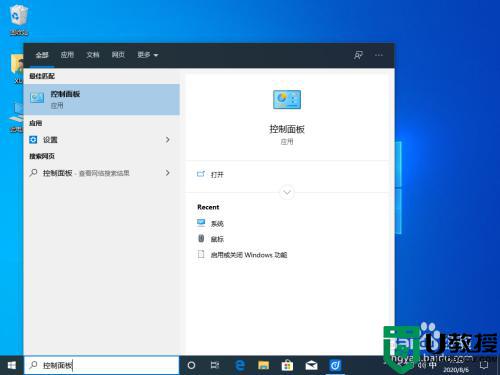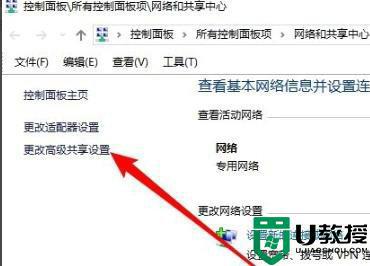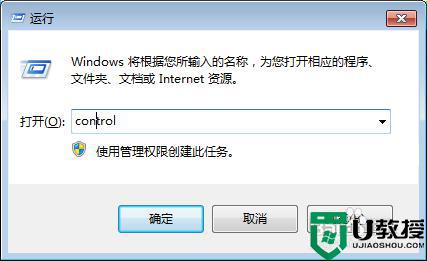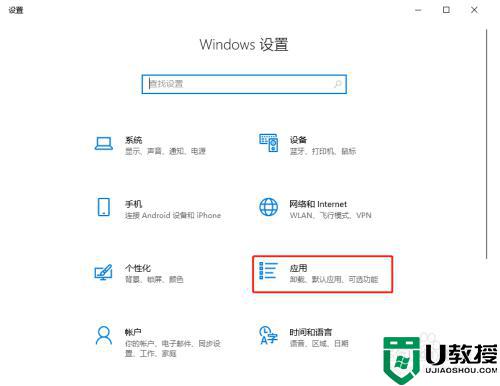win10笔记本的网络共享中心打不开怎么办
时间:2021-03-31作者:fang
使用win10笔记本电脑时,如果我们遇到了网络故障,一般都是通过网络和共享中心来解决问题的。但是如果电脑中的网络共享中心打不开了,我们要如何来解决呢?不少用户都有这一疑问,所以今天本文为大家分享的就是win10网络和共享中心点不开的处理方法。
推荐下载:原版win10旗舰版
处理方法如下:
1、右键单击开始win按钮,如下图所示

2、右键菜单找到运行,点击进入。
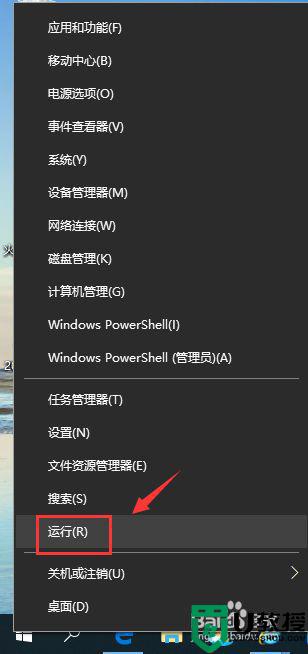
3、运行中输入dcomcnfg回车,如下图所示:
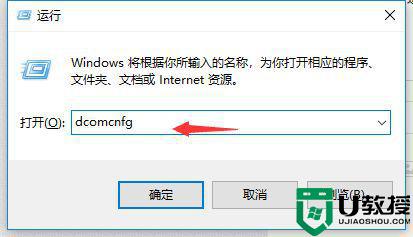
4、依次序展开组件服务---计算机--我的电脑---DCOM配置。
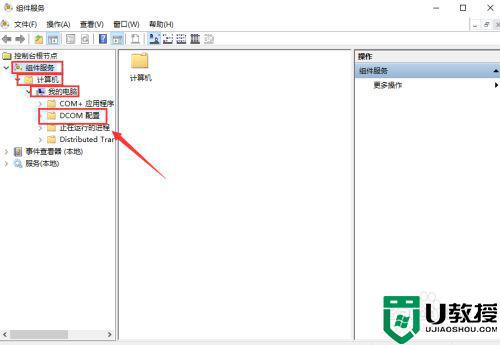
5、DCOM配置中找到netprofm ,右键单击netprofm,选择属性。
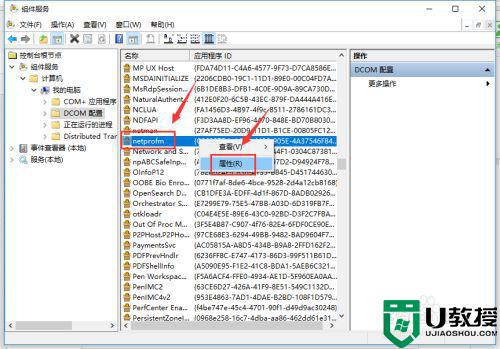
6、属性面板点击安全选项卡,如下图所示:
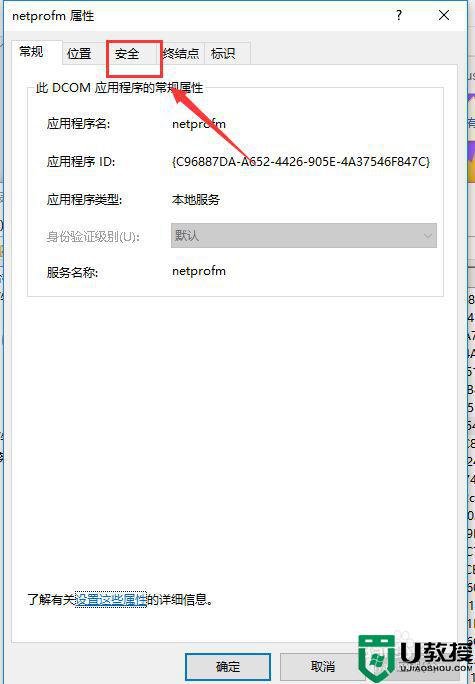
7、点击启动和激活权限下面的编辑按钮。
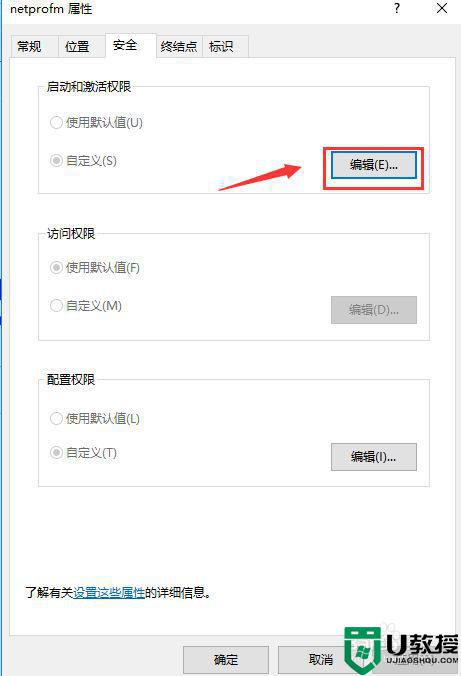
8、组用户everyone将本地启动和本地激活勾选,点击确定。
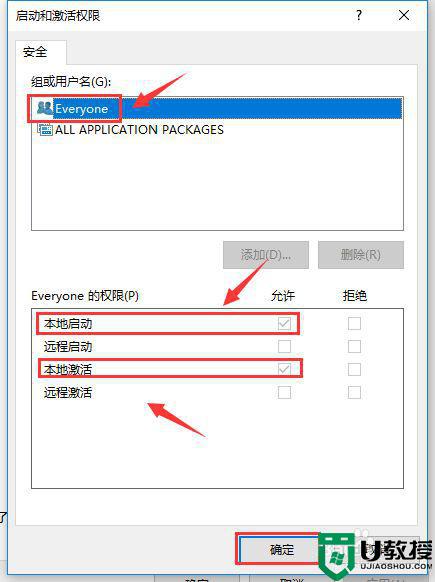
9、返回点击服务,找到Network List Service,点击重启动即可。
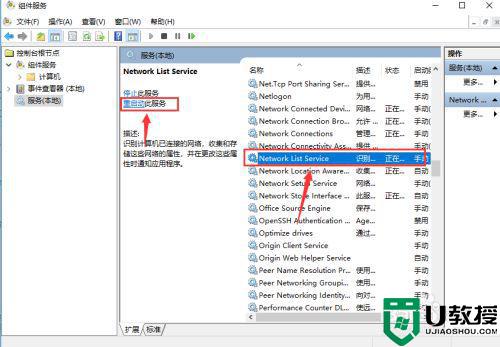
以上就是关于win10网络和共享中心点不开的解决方法啦,遇到相同情况的可以参考上面的方法来处理哦。