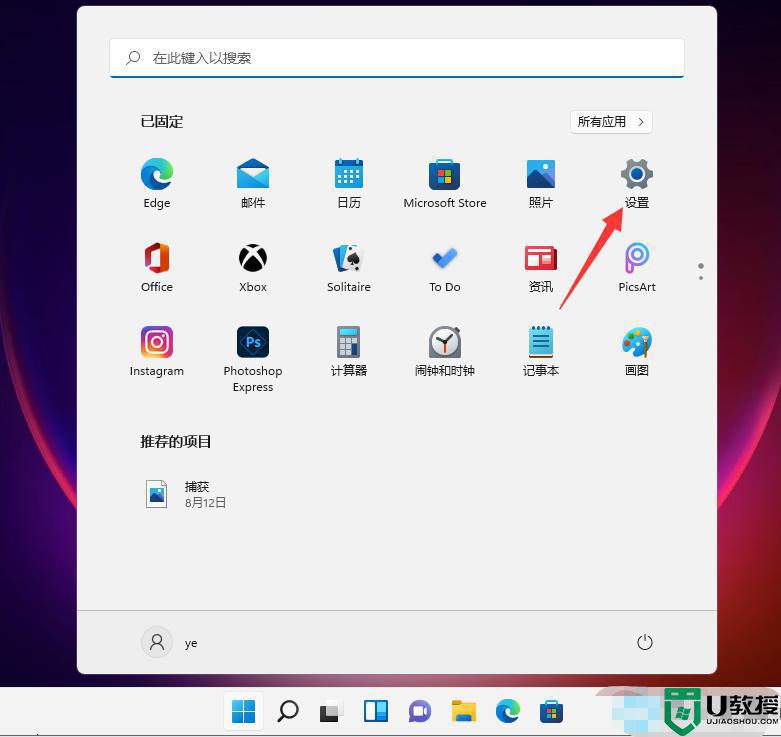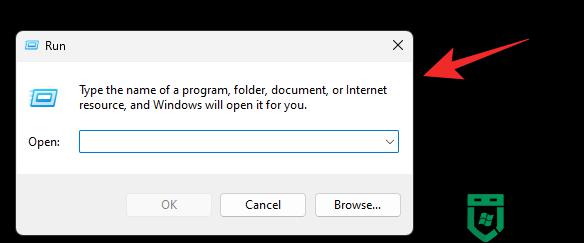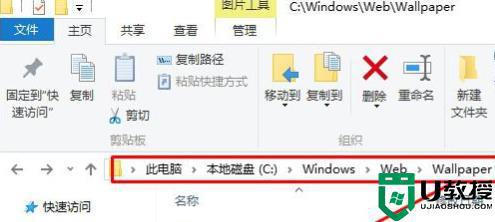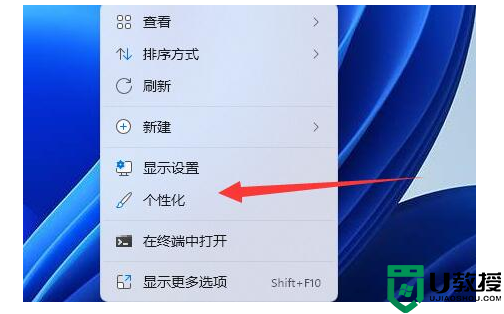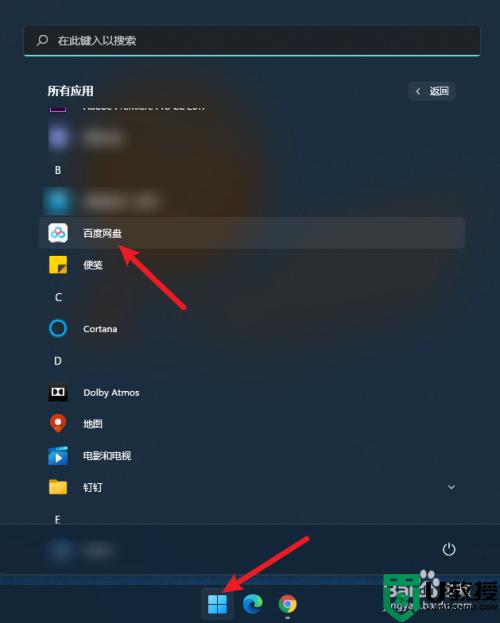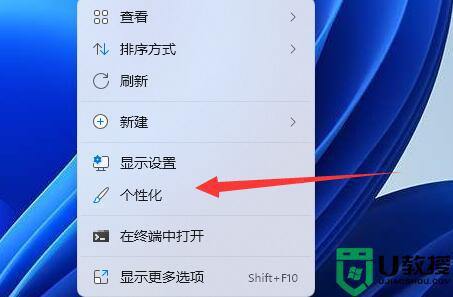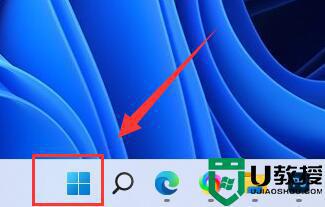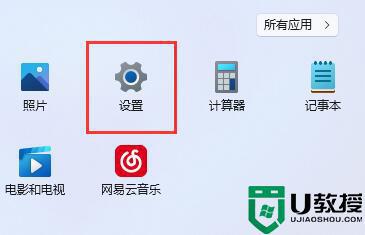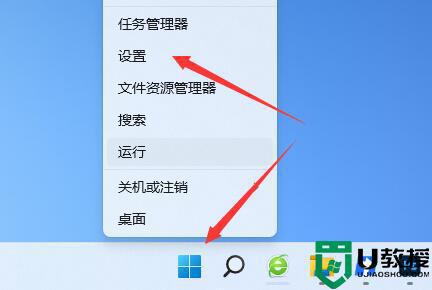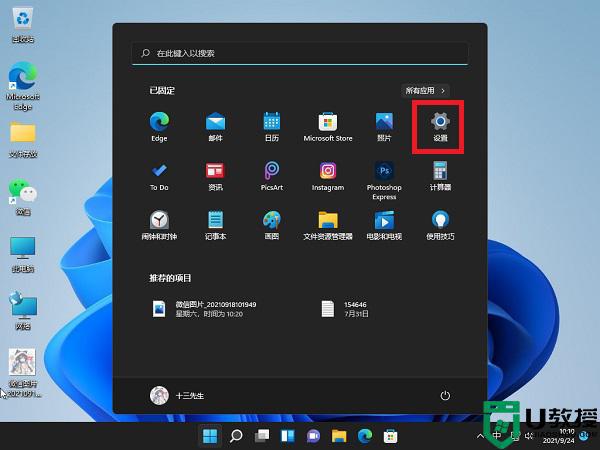win11如何禁用屏幕锁定 win11系统取消屏幕锁定的步骤
时间:2021-11-10作者:huige
许多人有时候因为临时有事要离开电脑一会,一般情况下特定时间内就会自动锁定屏幕了,不过有部分win11系统用户觉得每次使用都要在唤醒很是麻烦,就想要将其禁用,要如何操作呢,接下来给大家讲解一下win11系统取消屏幕锁定的步骤。
具体方法如下:
1、通过从“开始”菜单中选择“设置”,打开Windows 11计算机上的“设置”应用程序。
2、当“设置”应用程序打开时,单击左侧菜单中的“个性化”,然后转到右侧的锁定屏幕。
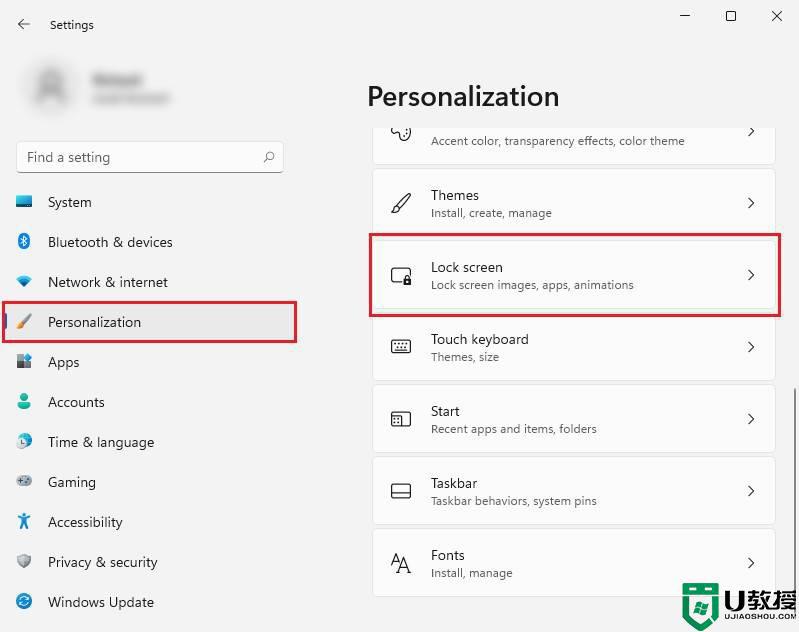
3、现在,在锁定屏幕上的相关设置下,单击“屏幕超时”。
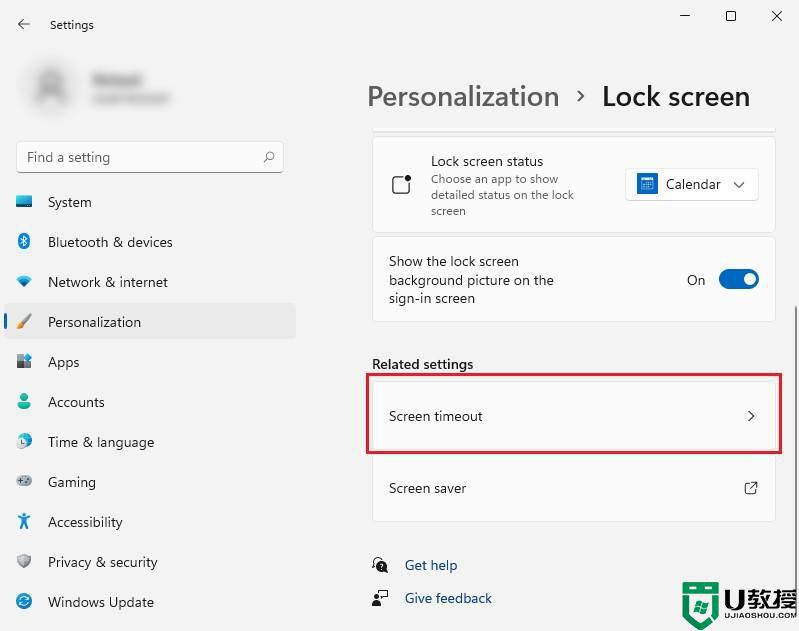
4、如果您不希望即使在设备已插入的情况下出现锁定屏幕,请选择“从不”选项。您可以选择适合您的设置。
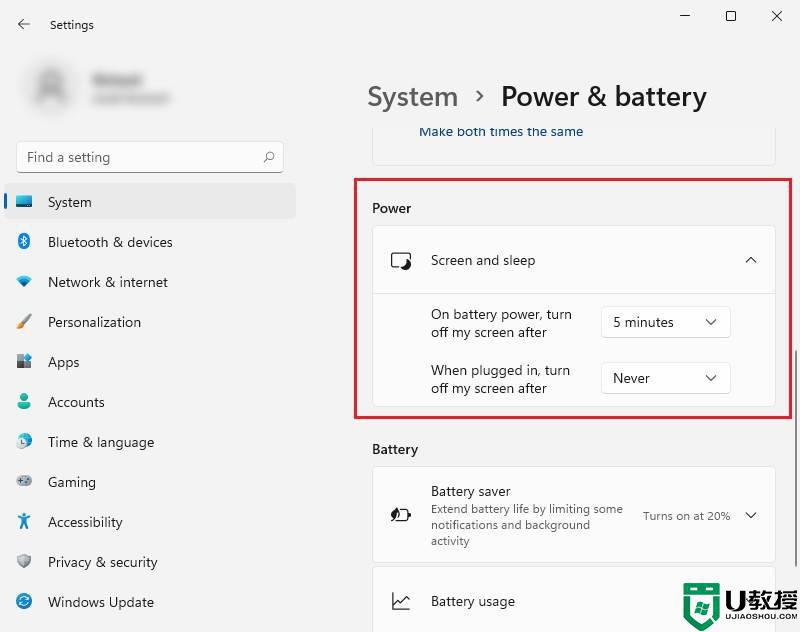
5、现在,在电池部分,您可以调整 Windows 锁定屏幕或进入睡眠状态的超时时间。
设置将在您更改时保存。无需单击任何按钮即可手动保存它们。当您进行更改时,这些更改将立即在系统中发生。所以现在,根据您选择的设置,锁定屏幕不会出现在您的Windows 11计算机上。
按照上面的方法win11系统就可以禁用屏幕锁定了,有一样需要的用户们可以参考上面的方法来禁用,希望可以帮助到大家。