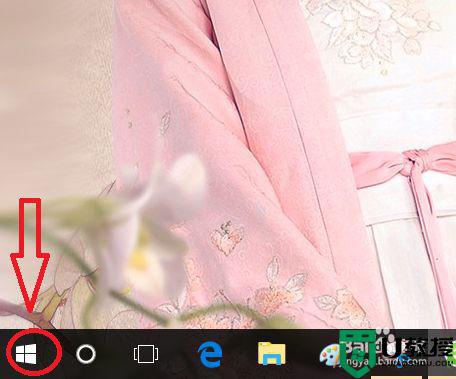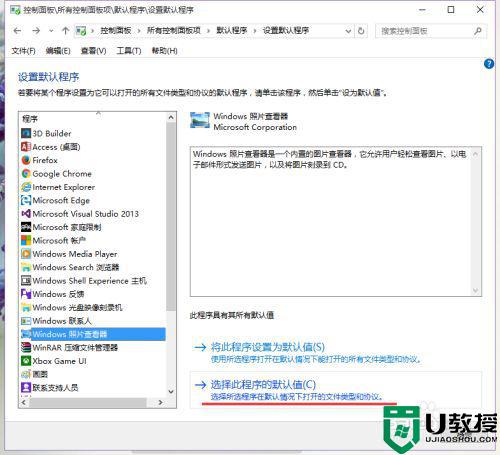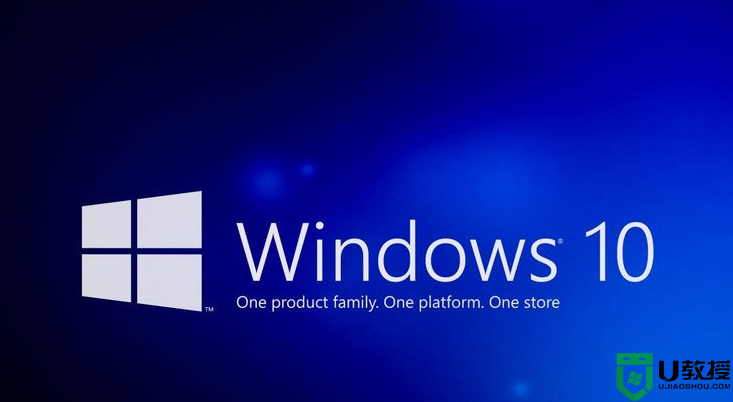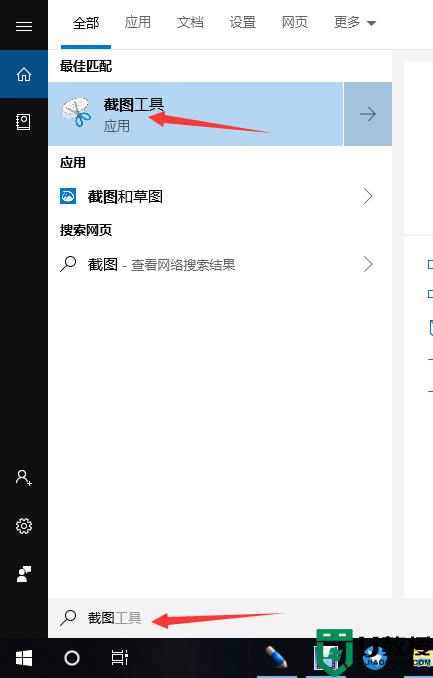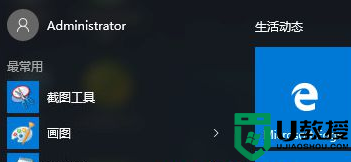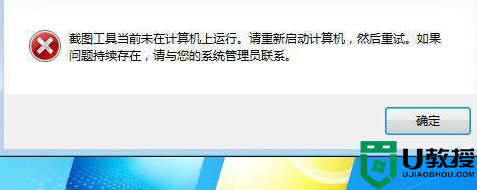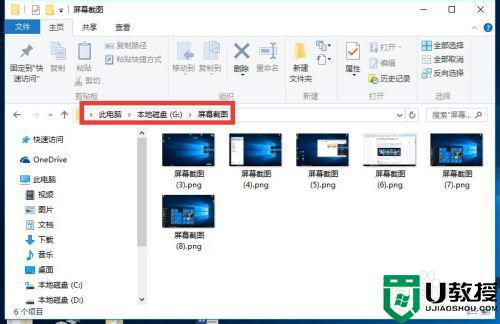win10截图工具怎么调出来 win10自带截图工具在哪
众所周知win10系统中是自带有截图工具的,这样我们无需安装第三方截图工具就可以实现快速截图,不过对于一些新手小白来说,可能一时还不知道自带截图工具在哪吧,其实并不难找到,为了让大家看的更加清楚,这就给大家演示一下win10截图工具调出来的详细步骤吧。
具体步骤如下:
1,在Windows10系统桌面,依次点击开始/Windows附件/截图工具菜单项。
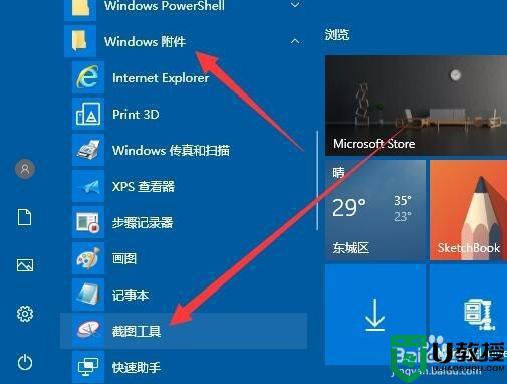
2,在展开的附件菜单项中找到截图工具的菜单项,右键点击该菜单项,在弹出菜单中依次点击更多/打开文件位置菜单项。
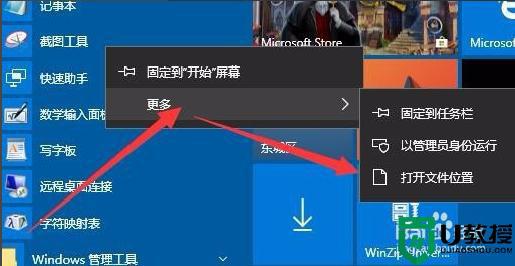
3,这时就会在文件资源管理器窗口中找到截图工具的文件了,右键点击该文件,在弹出菜单中选择发送到/桌面快捷方式菜单项。
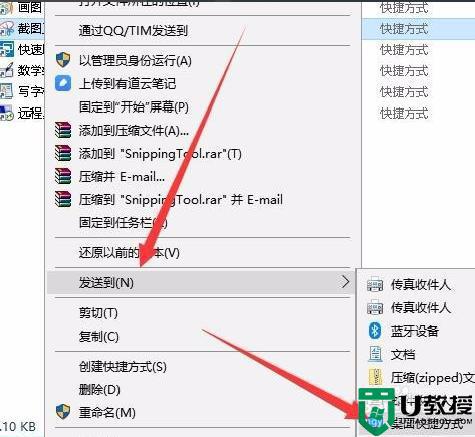
4,这时可以在桌面上看到截图工具的图标了,我们再右键点击该图标,在弹出菜单中选择属性菜单项。

5,这时会打开截图工具的属性窗口,在窗口点击快捷方式选项卡
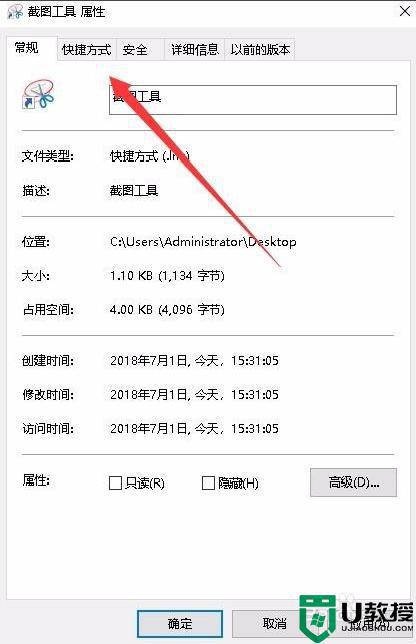
6,在打开的快捷方式窗口中,我们找到快捷键文本框,这时输入快捷键的按钮,比如Ctrl+Alt+Q,最后点击确定按钮。
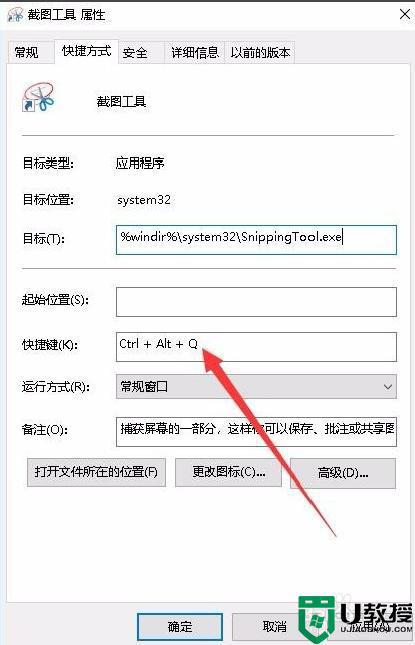
7,这样以后我们只要按下刚刚设置的快捷键,就可以直接打开截图工具了。
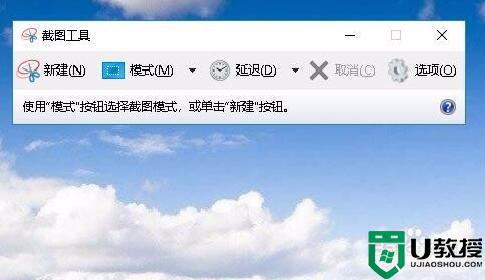
上面给大家讲解的便是win10自带截图工具在哪的详细内容,找不到截图工具的小伙伴们可以参考上面的方法来找到吧。