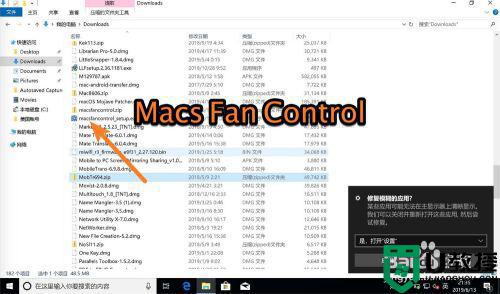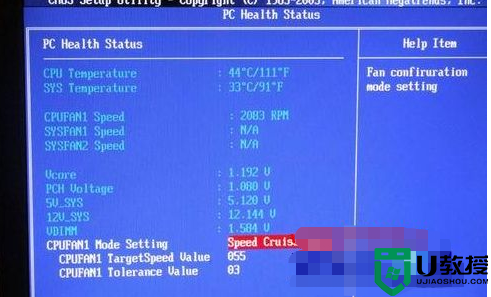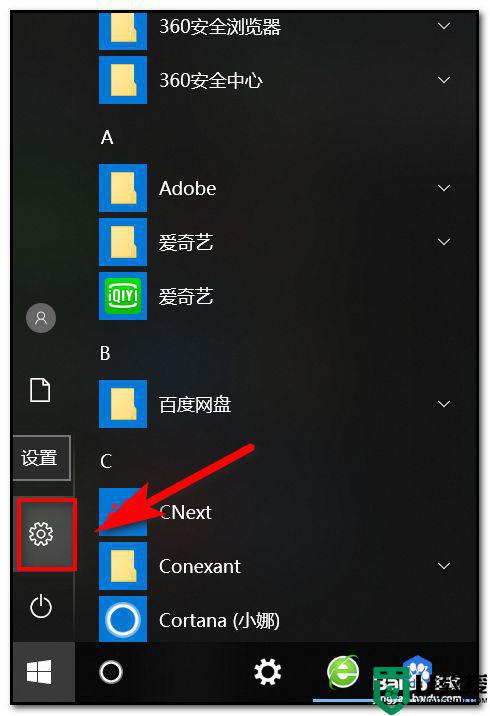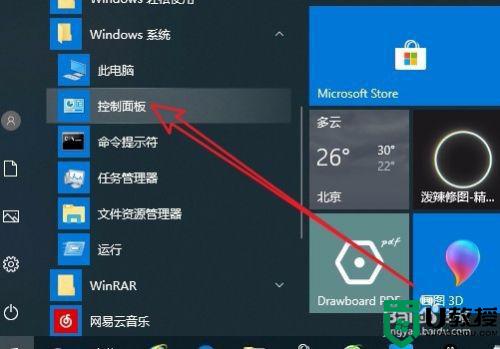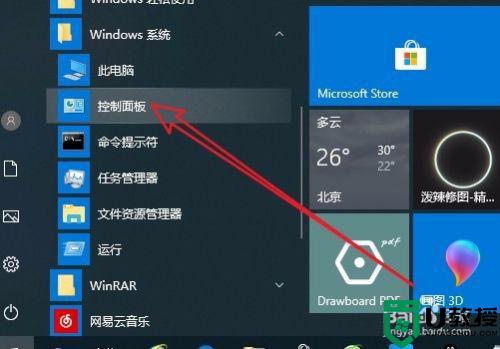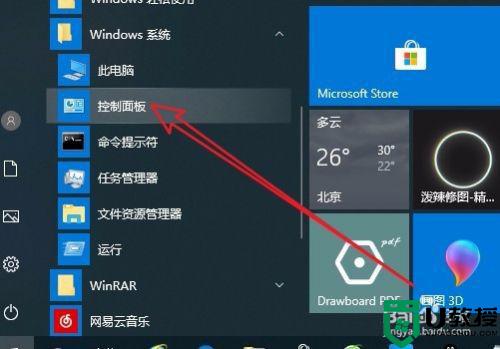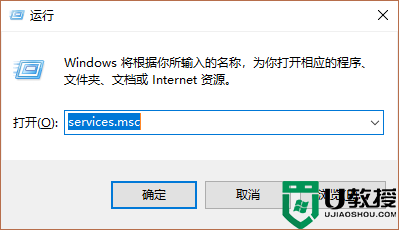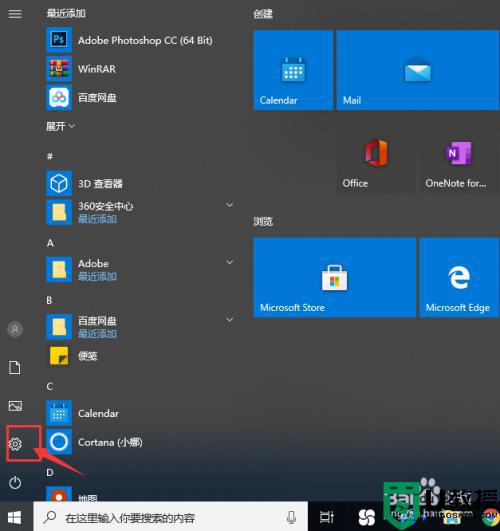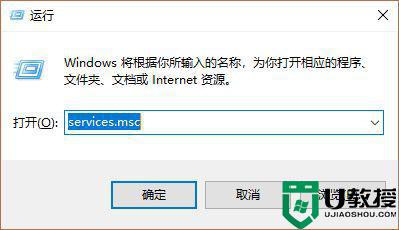电脑风扇转速怎么设置 win10 win10电脑怎么设置风扇转速
时间:2021-07-27作者:zhong
在电脑上,我们使用久了电脑的主机也会发热的,但是我们可以安装小风扇在里面,最近有win10用户说想设置下主机风扇的转速,觉得转快了有声音出来,那么win10电脑怎么设置风扇转速呢,下面小编给大家分享win10电脑风扇转速设置的方法。
推荐系统:win10纯净版64位免激活
解决方法:
1、右击桌面开始按钮,在弹出的菜单中选择设置菜单项。
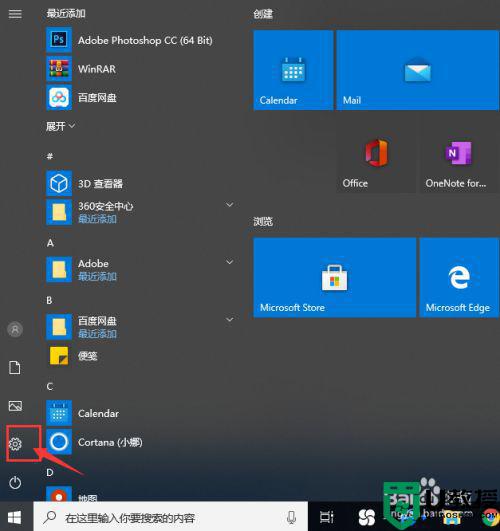
2、接下来就可以打开Windows10设置窗口,点击窗口中的【系统】图标。
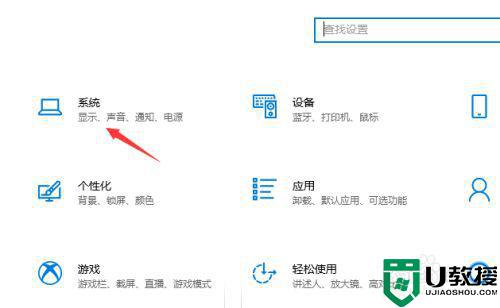
3、这时就会打开系统设置窗口,在窗口中点击左侧边栏的【电源和睡眠】菜单项。
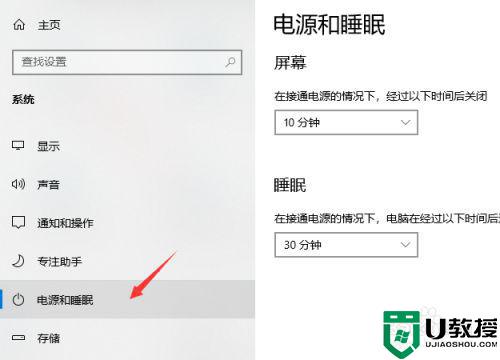
4、在右侧窗口中找到【其他电源设置】快捷链接,点击该链接。
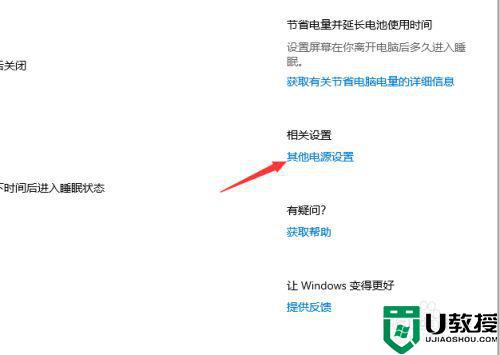
5、这时就可以打开电源选项窗口,在这里点击电源计划后面的【更改计划设置】快捷链接。
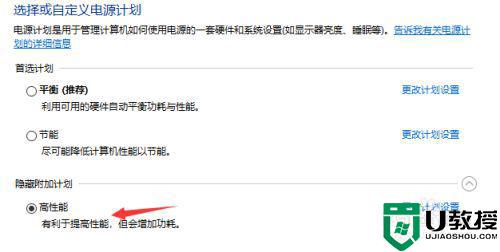
6、然后,点击【更改高级电源设置】快捷链接。
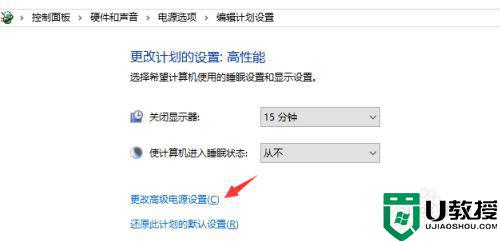
7、在打开的电源选项窗口中,点击【处理器电源管理/系统散热方式】菜单项。然后接下来把【使用电池】与【接通电源】两项都设置为被动,最后点击确下按钮。这样就可以实现自动调节CPU转速了。
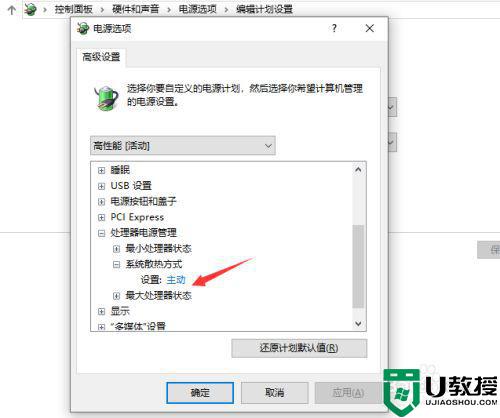
以上就是win10电脑风扇转速设置的方法,有想调节电脑风扇转速的,可以按上面的方法来进行设置。