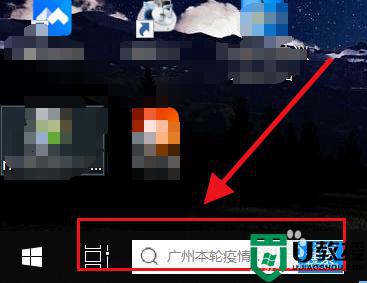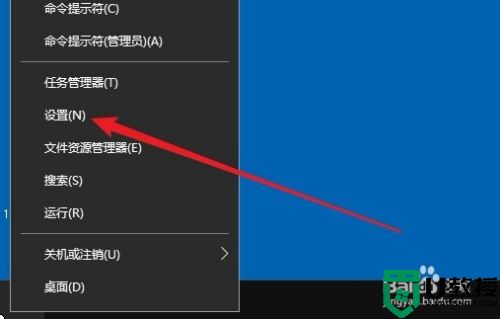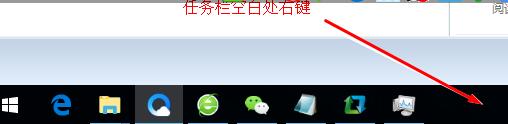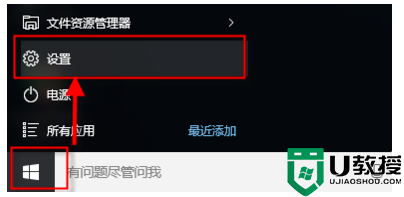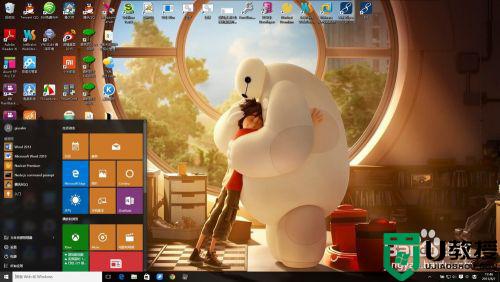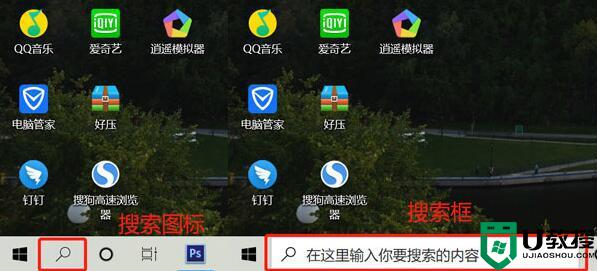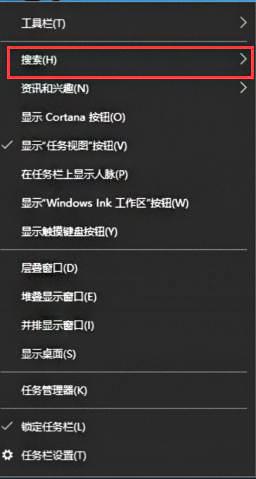win10搜索框怎么打开 win10打开搜索栏的方法
时间:2021-01-05作者:huige
在win10系统中,自带有一个搜索框功能,可以方便我们快速搜索找到所需的软件和文件,通常会在左下角中显示,但是有时候可能会不小心将其关闭了,那么win10搜索框怎么打开呢?为了帮助大家,接下来给大家演示一下win10打开搜索栏的方法供大家参考吧。
具体步骤如下:
1、默认情况下,搜索图标是在左下角的位置,开始程序右侧,点击就可以打开搜索框。
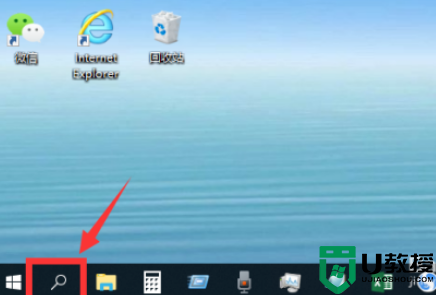
2、然后在搜索框中输入你需要查找的应用,就可以快速找出对应应用,点击打开应用。
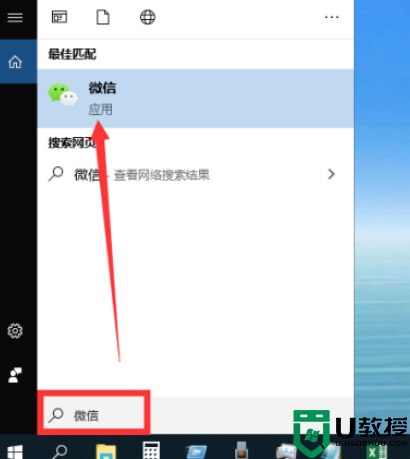
3、如果发现左下角搜索图标不见了,那就是被隐藏了。
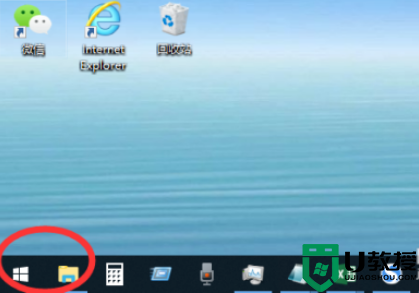
4、这时候,右击底部任务栏任意空白位置,然后点击“搜索”。
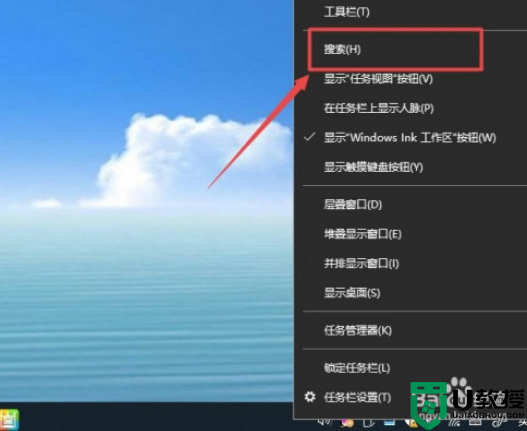
5、然后根据需要选择“显示搜索图标”或者“显示搜索框”都可以。
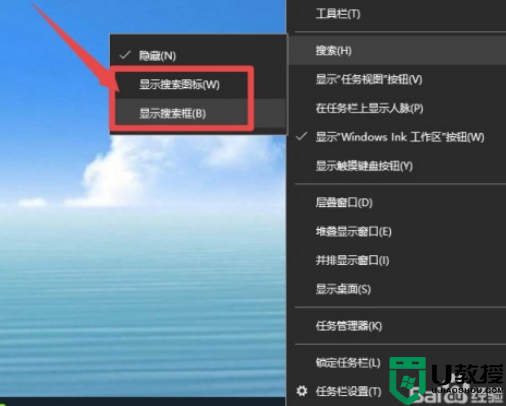
6、选择“显示搜索框”的话,搜索框会直接显示在任务栏,可以输入内容进行查找,选“显示搜索图标”的话,就是如步骤1一样,点击搜索框图标后打开搜索框进行搜索。
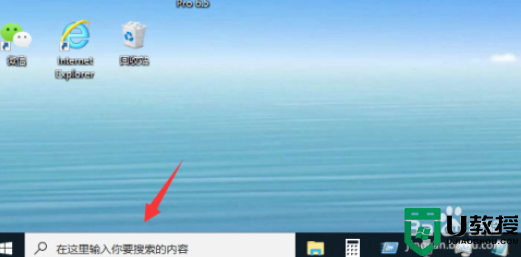
以上就是win10搜索框怎么打开的详细内容,还不知道如何打开的用户们可以采取上面的方法来打开就可以了,希望帮助到大家。
相关教程:
win10搜索点了没反应