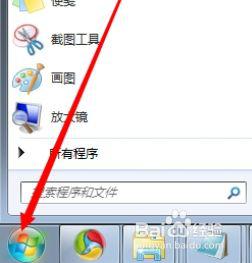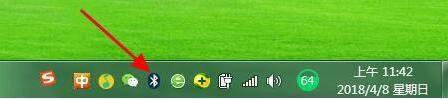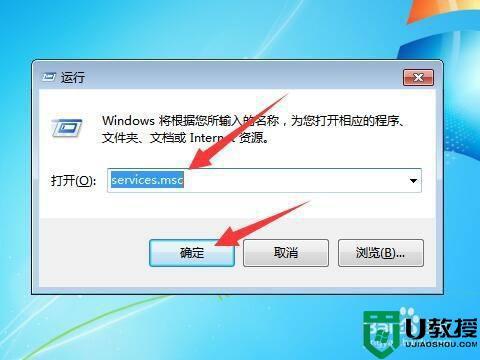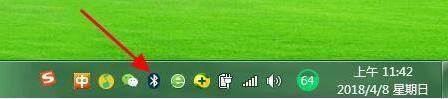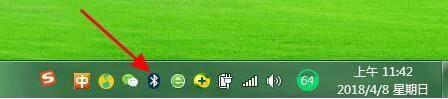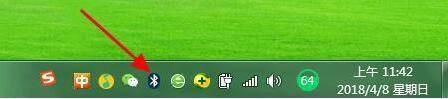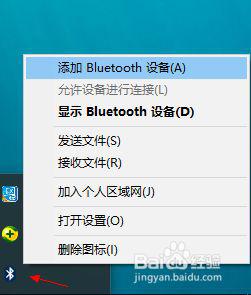win7如何连接蓝牙音箱 win7系统连接蓝牙音箱的步骤
时间:2021-01-30作者:huige
蓝牙音箱是很多小伙伴都都喜欢用的蓝牙设备,可以免去线的束缚很是方便,只要电脑中有蓝牙就可以连接蓝牙音箱来使用,不过还有一部分win7旗舰版64位系统用户还不知道要如何连接蓝牙音箱,为了帮助到大家,本文就给大家说说win7系统连接蓝牙音箱的步骤吧。
具体步骤如下:
1、首先,我们打开电脑,然后可以看到电脑屏幕左下角的开始图标,点击进入。

2、然后,我们在框里输入“服务”选项,然后上面会跳出来很多选项,点击第一个服务选项进入即可。
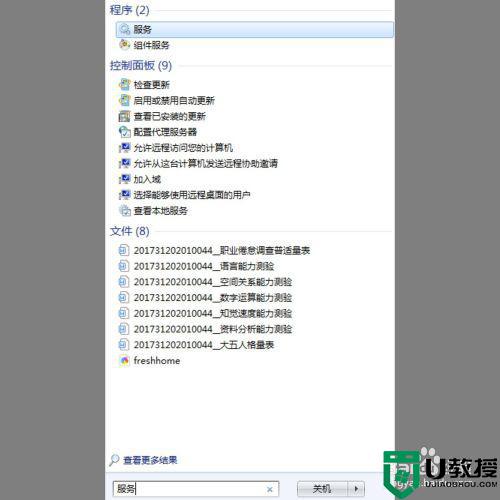
3、之后,我们进入服务窗口,在右侧找到“Bluetooth Support Service”选项,如下图所示。
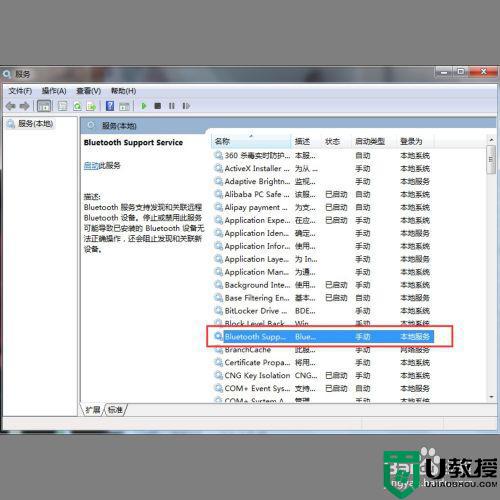
4、最后,我们点击一下这个选项,然后点击鼠标右键,会跳出来一个窗口,选择“启动”选项即可。然后我们打开蓝牙音箱进行连接即可。
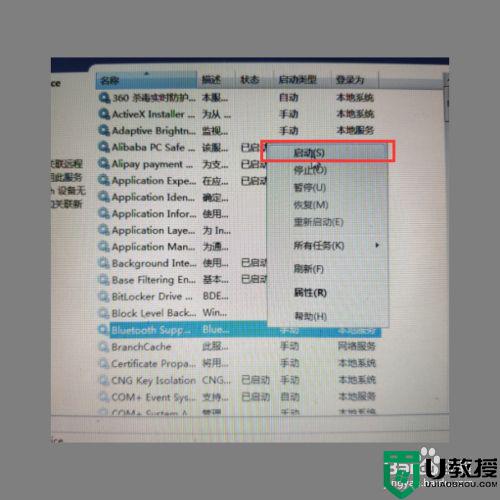
上述给大家讲解的便是win7如何连接蓝牙音箱的详细步骤,如果你也有需要的话,可以学习上面的方法来连接吧。
相关教程:
win7电脑怎么连接蓝牙耳机