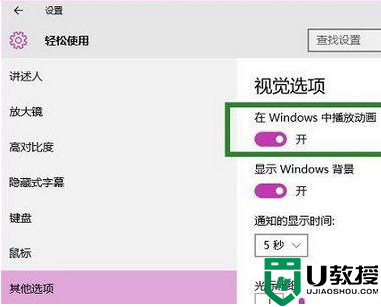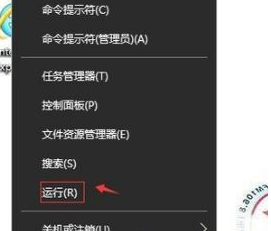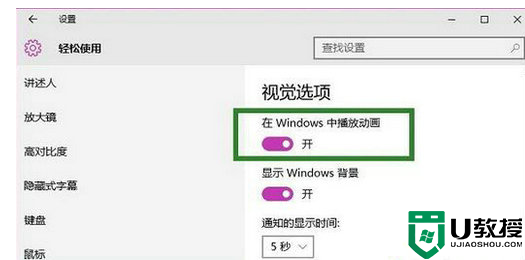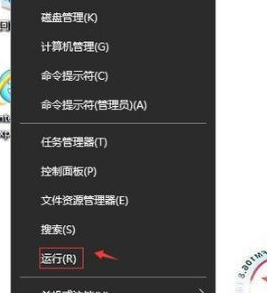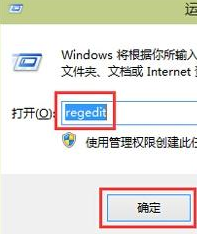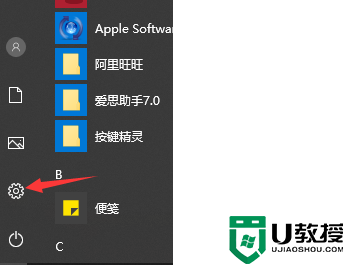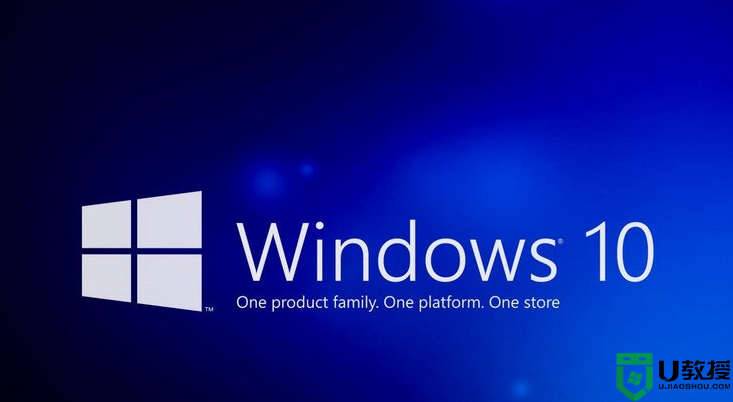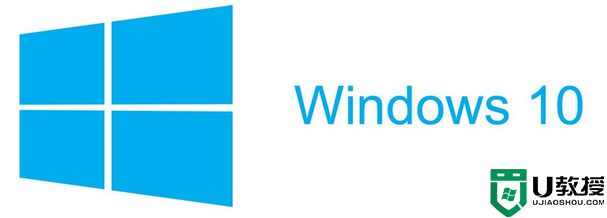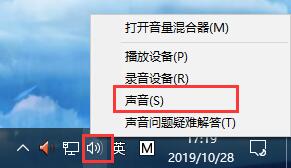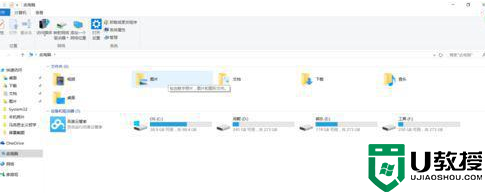win10截屏后没提示怎么回事 win10截屏没有提示保存如何解决
我们日常使用电脑的时候,可能经常会用到截屏功能,那么在win10系统中就自带有截屏功能,方便我们快速截图,可是有不少win10旗舰版系统用户在截屏后却没有提示保存,这样就无法正常保存图片了,这该怎么办呢,现在就给大家讲述一下win10截屏后没提示的详细解决方法。
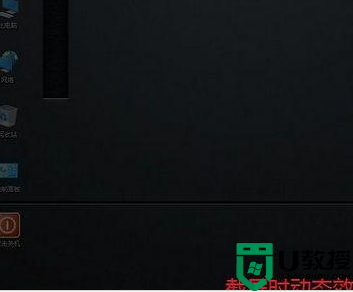
具体解决方法如下:
一、设置
在轻松使用→其他选项中,查看第一个开关“在Windows中播放动态”是否打开,如果是关闭状态,则使用Win+PrintScreen截屏不会有“暗屏”效果,需要该特效则要打开该选项;
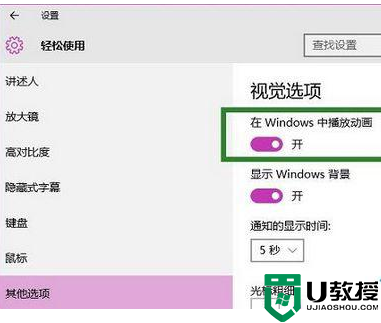
二、系统高级设置
1、在桌面“此电脑”图标点击右键,选择“属性”;
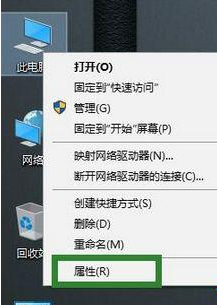
2、在“系统”窗口左边栏选择“高级系统设置”;
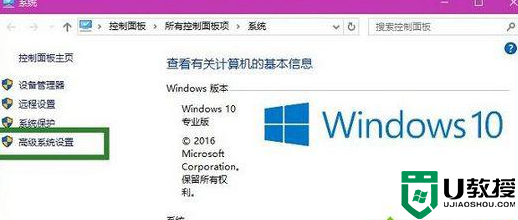
3、在“高级”选项卡里点击“性能”下的“设置”按钮;
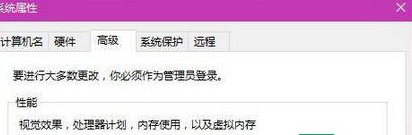
4、在“性能选项”的“视觉效果”选项卡中,查看是否勾选了“在最大化和最小化时显示动态窗口”。勾选的情况下会有“暗屏”效果,不勾选就没有。
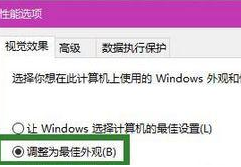
需要注意的是,“系统高级设置”的控制级别要高于“设置”应用,也就是说在这里修改后,“设置”再修改将无效。
上面给大家讲解的就是win10截屏后没提示的详细解决方法,有遇到相同情况的用户们可以学习上面的方法步骤来解决即可。