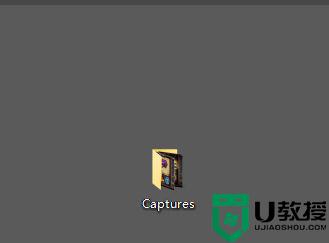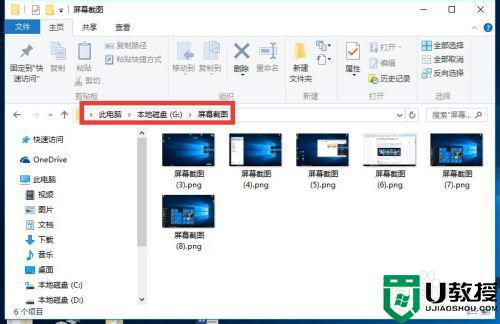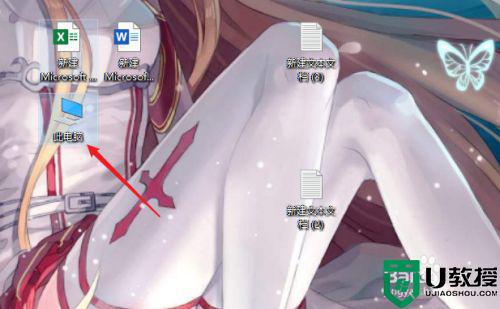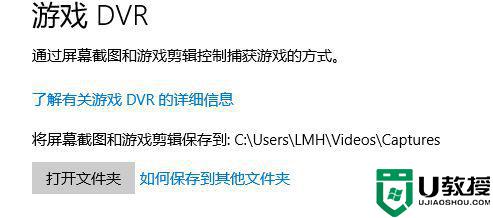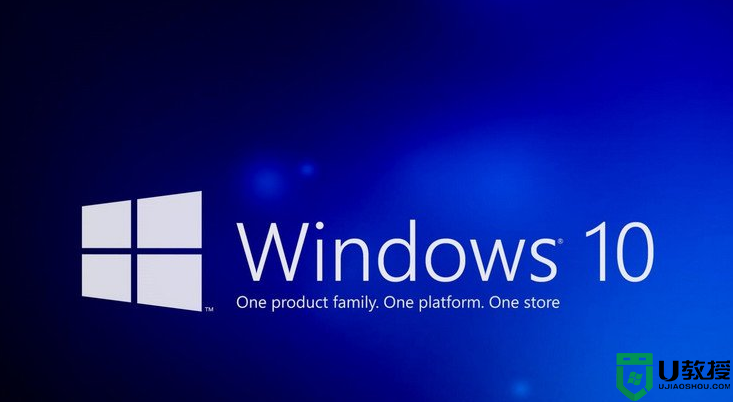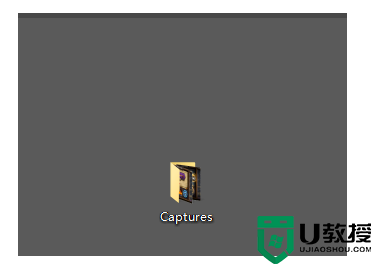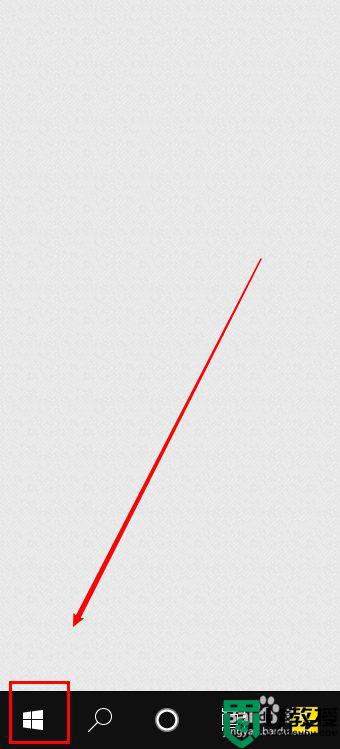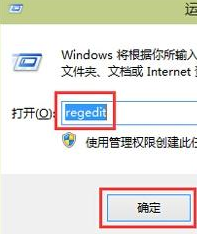win10截图如何保存在其他文件夹 win10截图保存路径修改方法
时间:2021-03-16作者:huige
在win10系统中,很多小伙伴都会通过自带的截图工具来进行截图,而截图完成之后保存路径一般是系统默认好的,可是很多用户觉得这样不方便寻找,就想要将其保存在其他文件夹,那么要如何修改呢?接下来为大家讲解一下win10截图保存路径修改方法,想知道的随小编一起来看看。
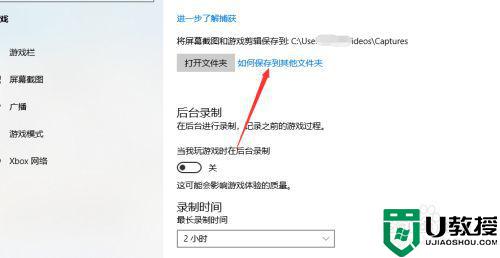
具体步骤如下:
1、首先,点击windows图标,点击进入电脑设置。
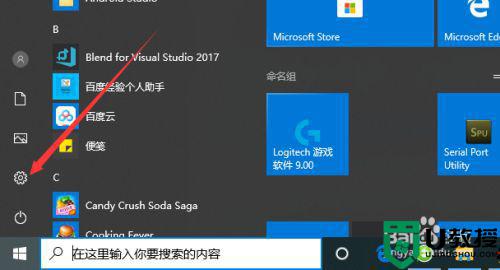
2、在电脑系统设置界面,点击进入电脑游戏设置,如下。
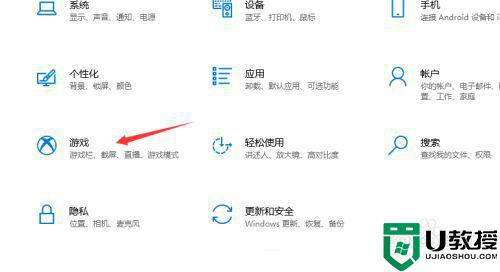
3、然后,我们在左侧找到截图选项,点击选中即可。
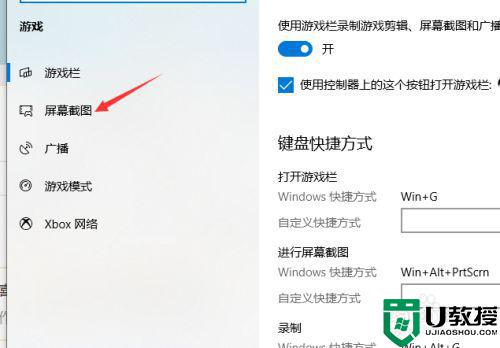
4、在截图设置界面,我们可以看到此时的默认截图保存文件夹,点击即可打开。
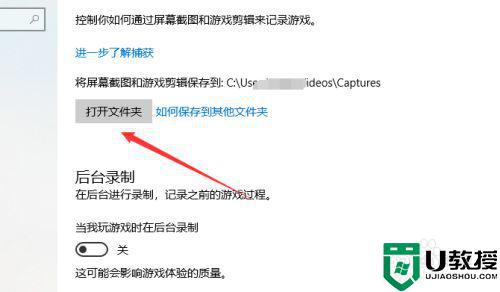
5、然后,我们点击右侧的保存到其他文件夹,开始查看。
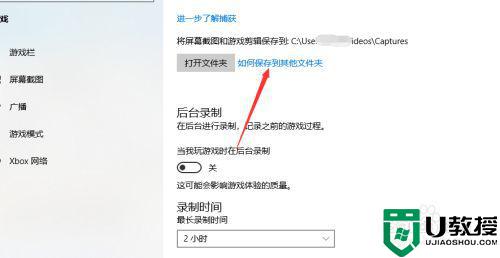
6、我们在弹出的如下界面查看更改详细说明即可,如下图所示。
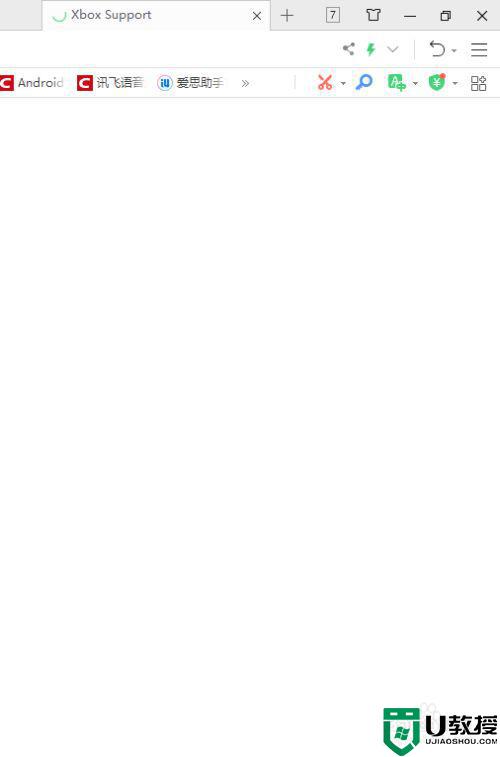
以上给大家讲解的就是win10截图如何保存在其他文件夹的详细步骤,如果你也想修改的话,就可以可以根据上面的方法来进行修改。