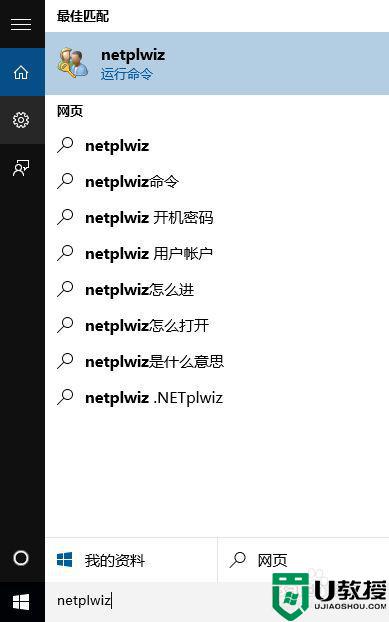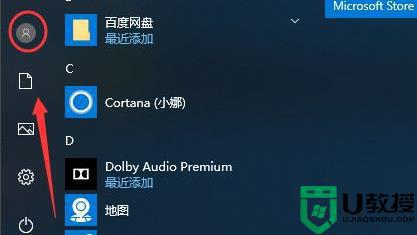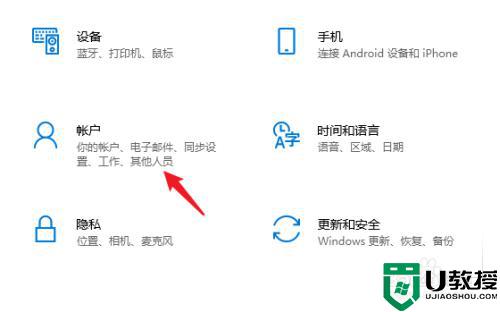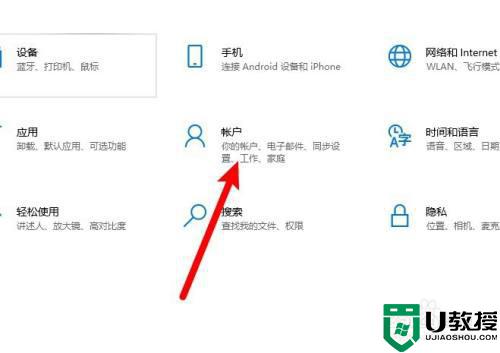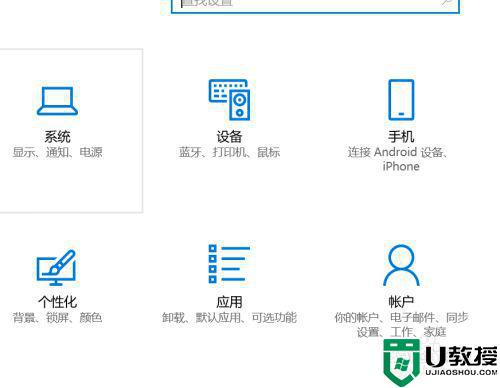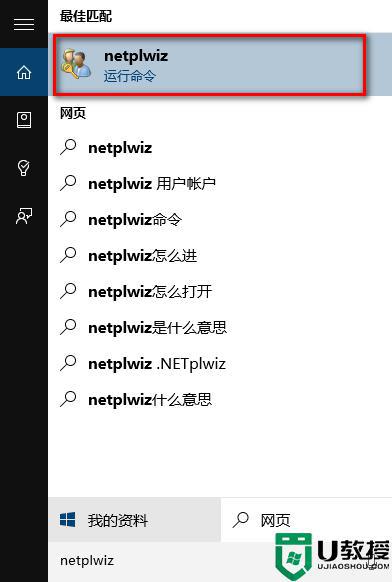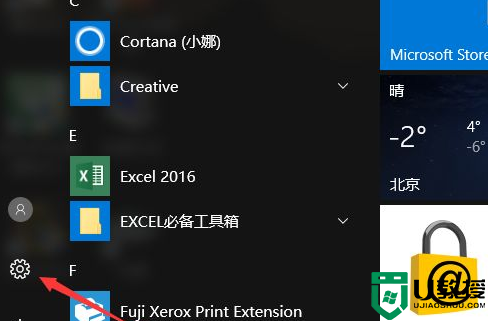win10修改pin登录密码的教程 win10如何更改pin登录密码
时间:2021-07-05作者:huige
在win10正式版系统中,新增了一个pin码登录方式,这种方式是最方面又安全的方式,只是很多用户在设置pin登录密码之后,一段时间想要对其进行修改,但是一下子却不知道要从何下手,针对这个问题,接下来给大家讲解一下win10修改pin登录密码的教程吧。
具体步骤如下:
1、在“开始”菜单中,选择“设置”选项。
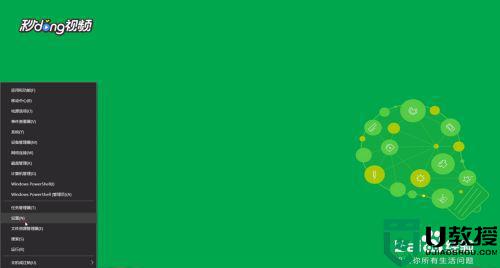
2、选择“账户”选项。
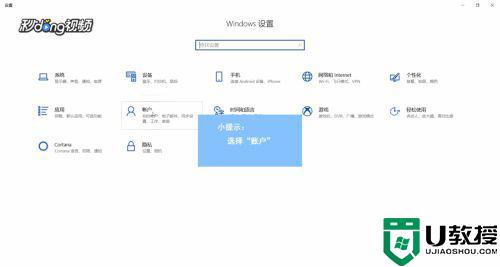
3、点击“登录选项”按钮。
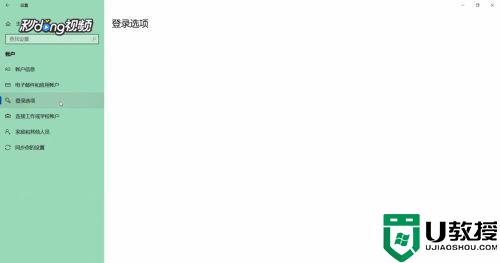
4、点击“PIN”下的“更改”按钮。
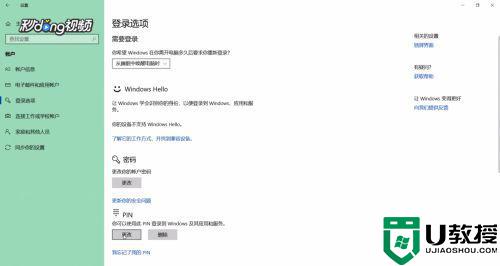
5、修改密码后,点击“确定”。
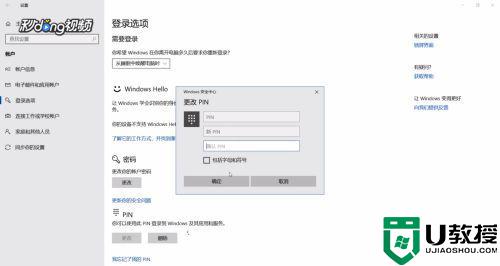
6、是忘记密码无法修改,点击“我忘记了我的PIN”。
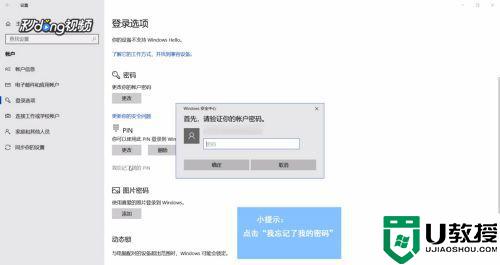
7、验证账户密码后,设置新的密码即可。
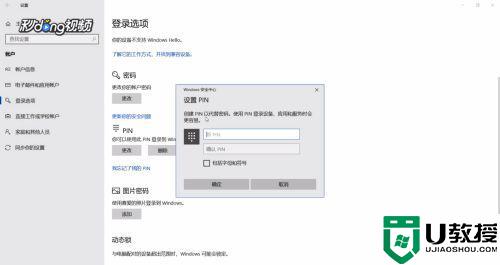
关于win10如何更改pin登录密码的详细内容就给大家讲解到这边了,有这个需要的用户们可以按照上面的方法来更改即可。