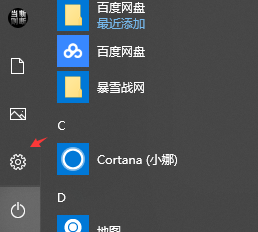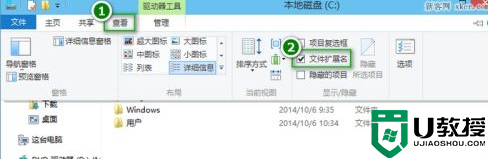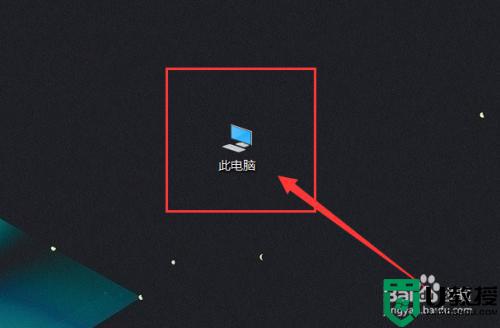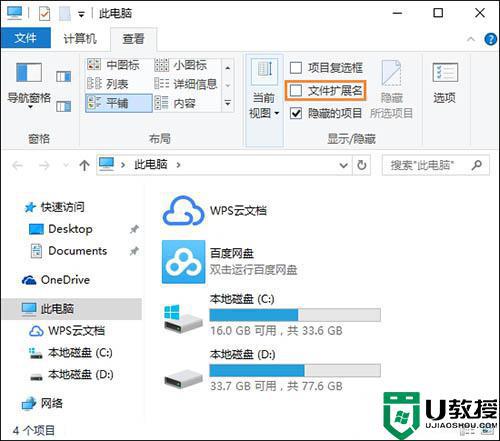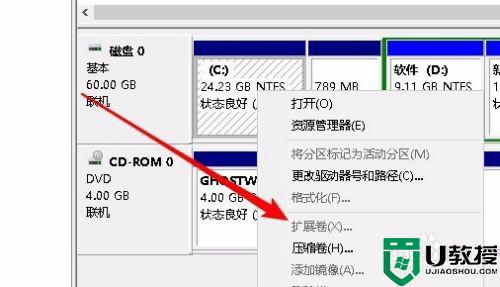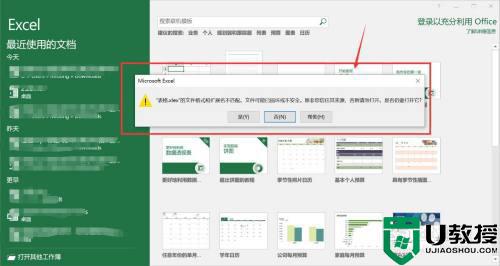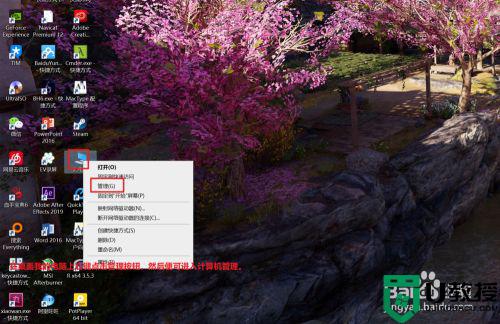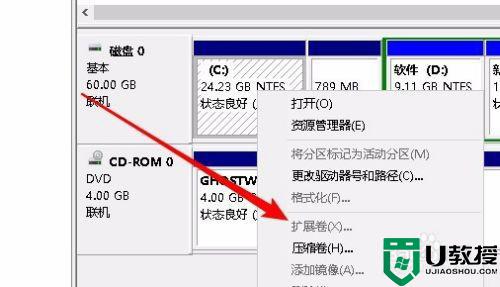win10修改文件扩展名方法 win10怎样修改扩展名
时间:2020-12-22作者:zhong
在电脑上,每个文件都有属于自己的后缀名,在使用时文件的格式有很多种一般我们直接修改扩展名就更改这个文件的属性,会变成另外一个文件,那么win10怎样修改扩展名呢,下面小编给大家分享win10修改文件扩展名的方法。
解决方法:
1、首先,我们打开我们的电脑,然后我们双击电脑桌面上的一个文件夹。
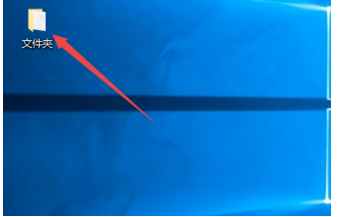
2、进入文件夹之后,我们可以看到一个文件,此时的文件后缀名是不显示的,win10系统默认的是不显示后缀名的。
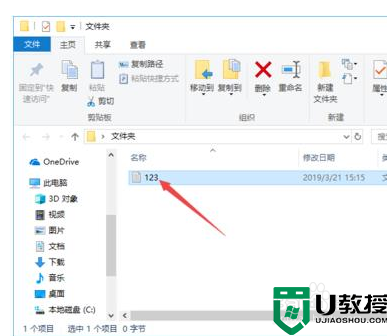
3、我们点击工具栏中的查看。
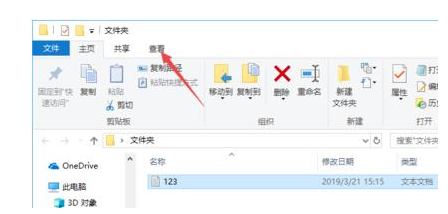
4、弹出的界面,我们点击文件扩展名前面的勾选框。
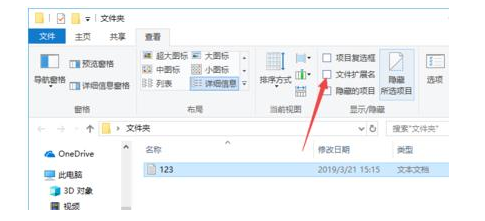
5、之后我们就可以看到该文件的后缀名了。
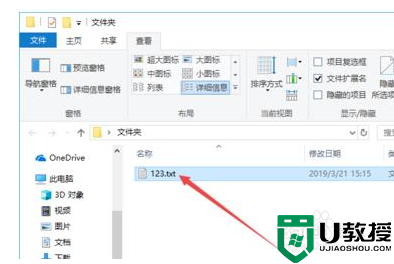
6、然后我们右击该文件,弹出的界面,我们点击属性。
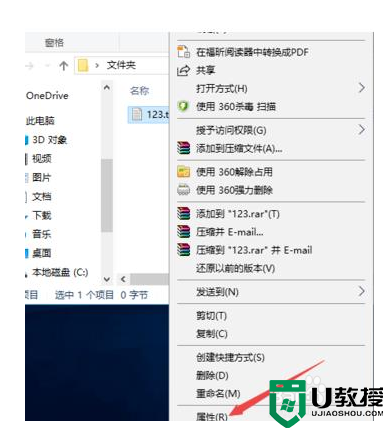
7、然后我们将后缀名进行更改,之后我们点击确定。
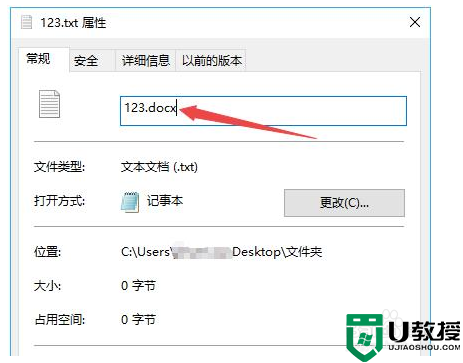
8、弹出的界面,我们直接点击是。
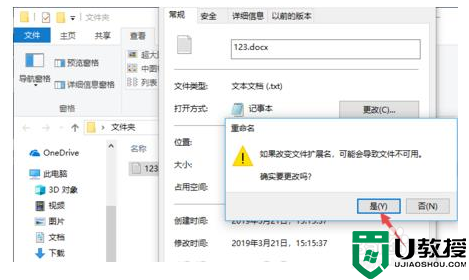
9、最终结果如图所示,这样我们就更改了文件的后缀名了。相信大家看后也就会更改文件的后缀名了。
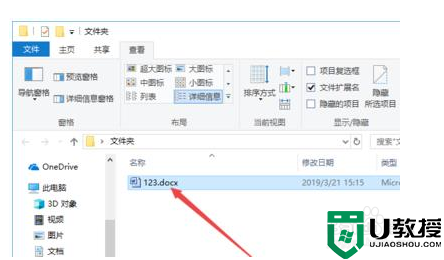
以上就是win10修改文件扩展名的方法,有不会更改文件后缀名的,可以按上面的方法来进行修改。
相关教程:
win10怎么卸载软件