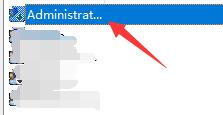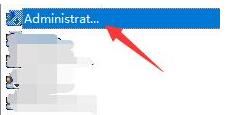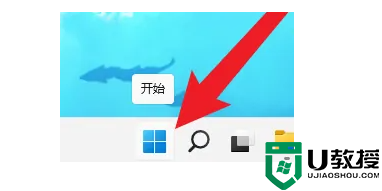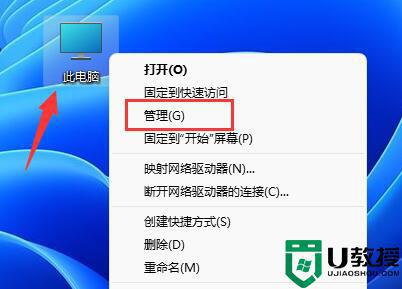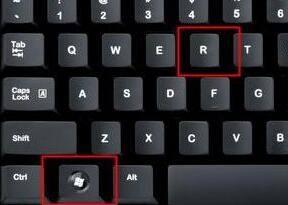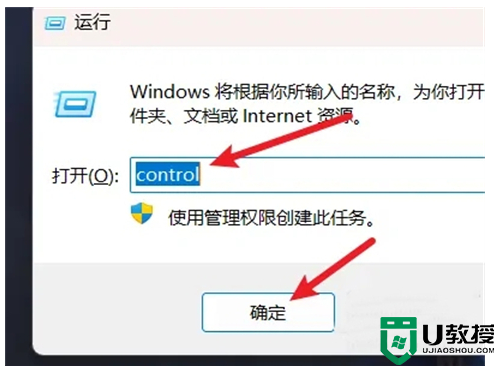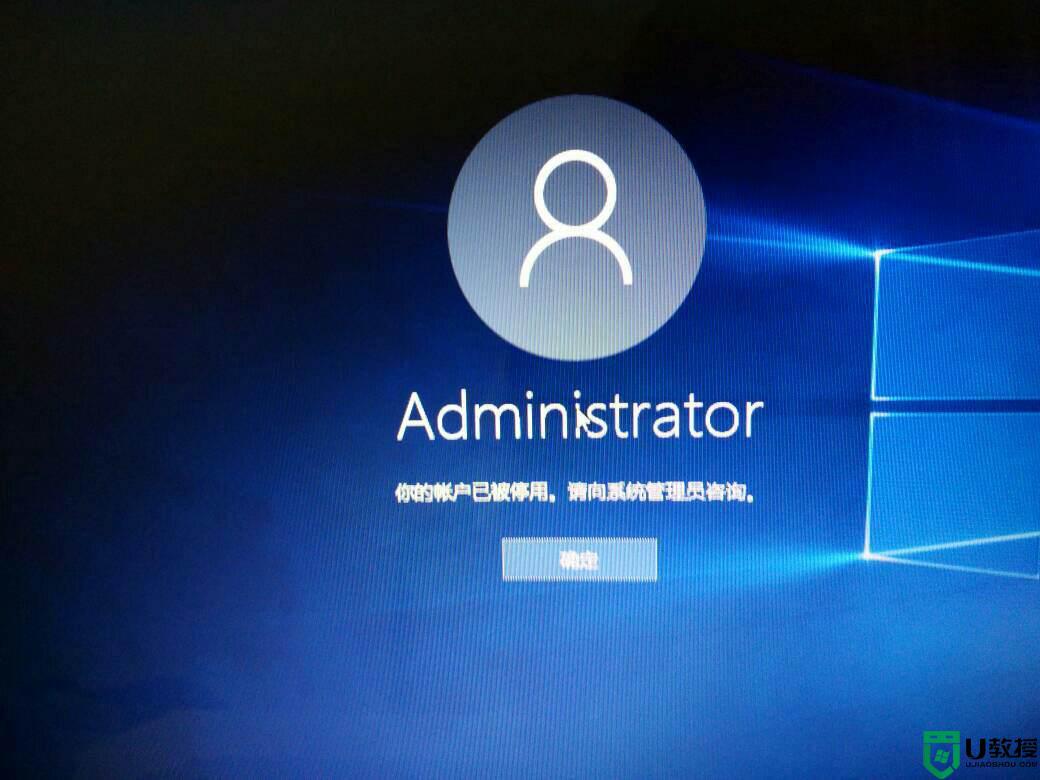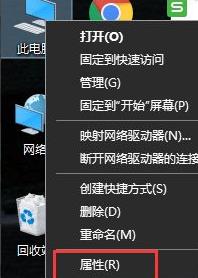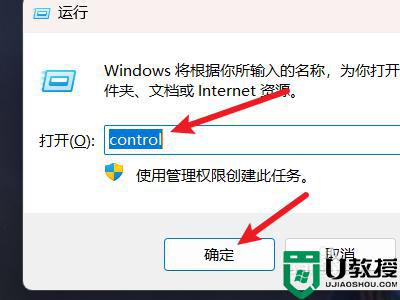win11怎样删除管理员账户 win11系统删除管理员账户的步骤
时间:2021-10-01作者:huige
一般情况下安装系统的时候,都会创建管理员账户的,不过有时候因为一些原因,需要删除管理员账户,可是有很多用户升级win11系统之后,却不知道要怎样删除管理员账户,带着大家的这个问题,跟着小编来学习一下win11系统删除管理员账户的步骤。
具体步骤如下:
1、首先在桌面上找到此电脑然后鼠标右击,选择“管理” 。
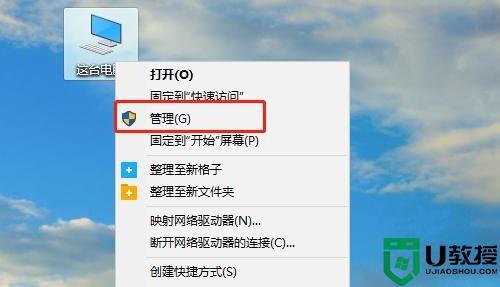
2、之后可以重新进入计算机管理页面,点击“本地用户和组 - 选择用户文件夹 - 找到计算机\默认帐户管理员” 。
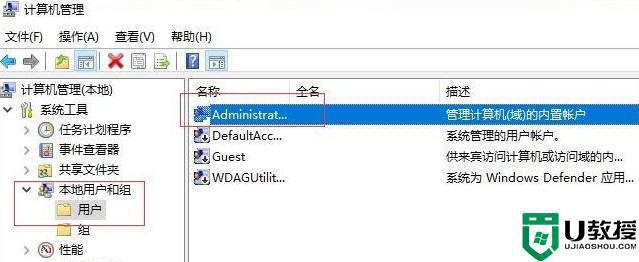
3、随后右击管理员帐户,并在此选择属性。
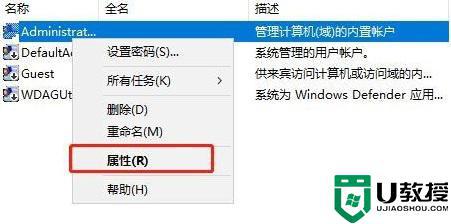
4、打开属性后需要你检查帐户是否已禁用之后就点击确定。
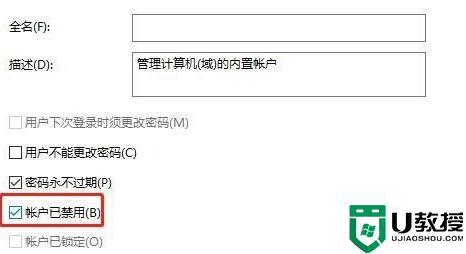
5、禁用默认管理员帐户后,如果需要重新启动,就按照上述的操作进行就好了。
按照上面的方法就可以删除win11系统中的管理员账户了,有一样需要的用户们可以学习上面的方法步骤来进行操作即可。