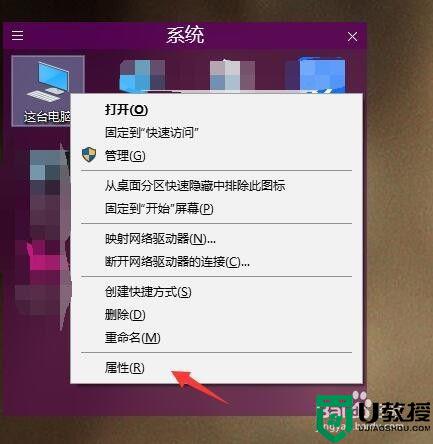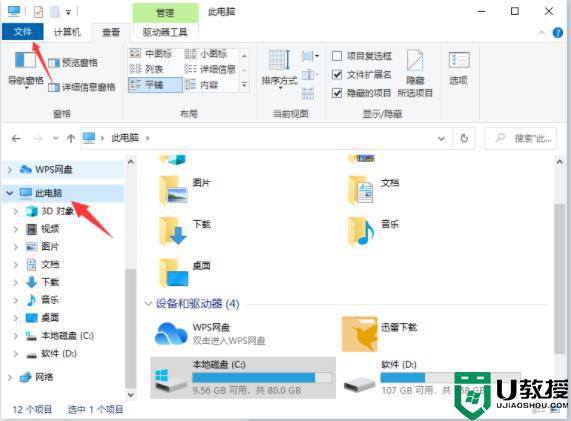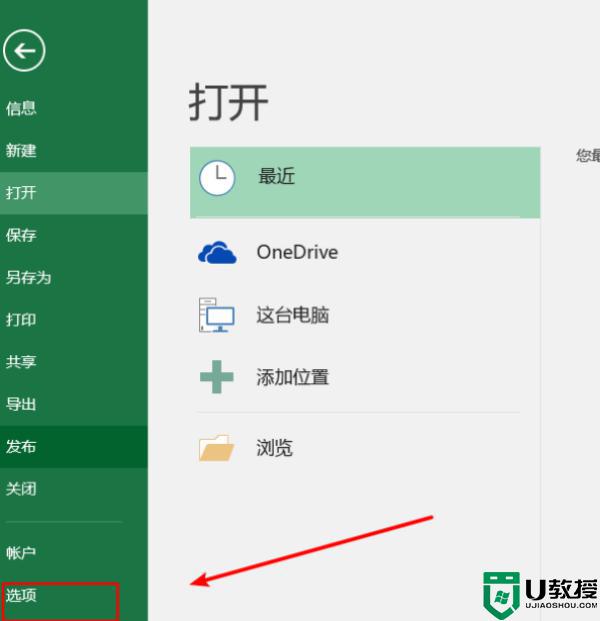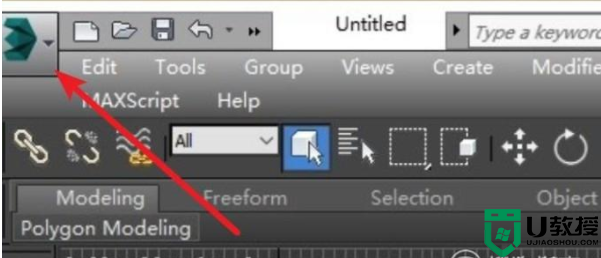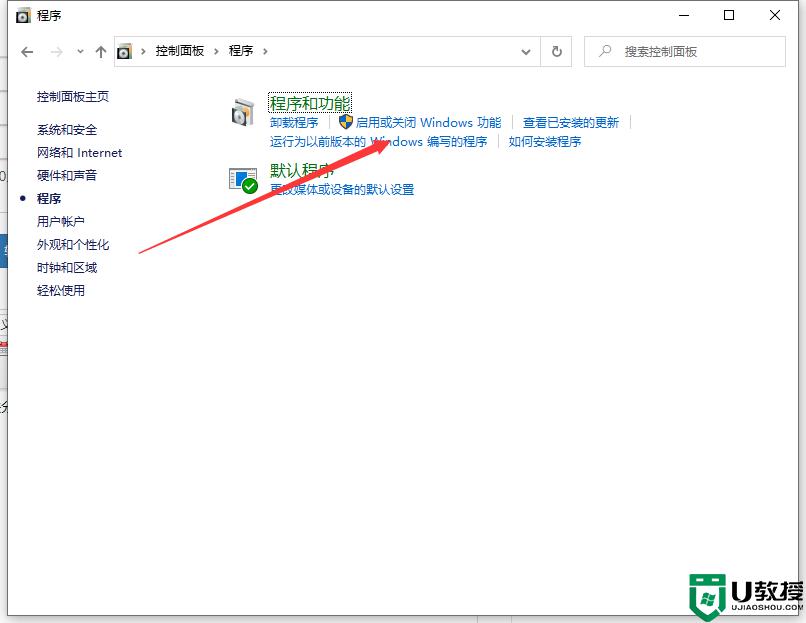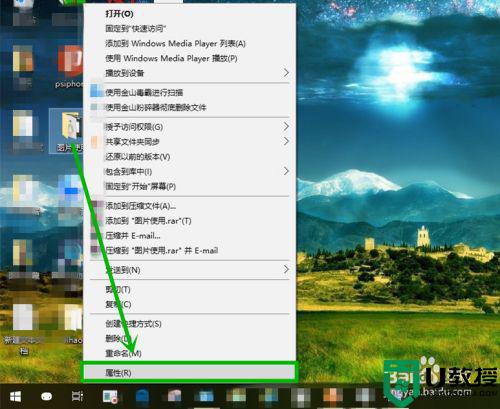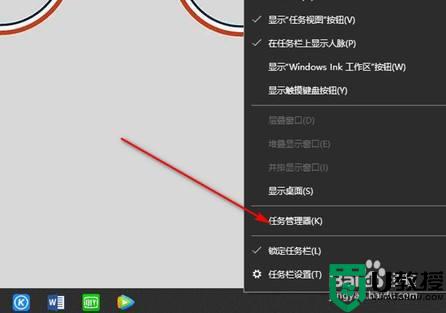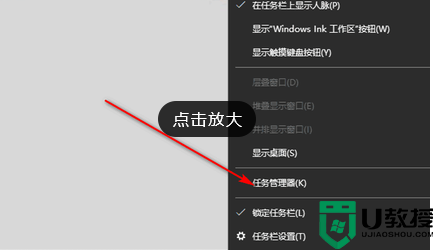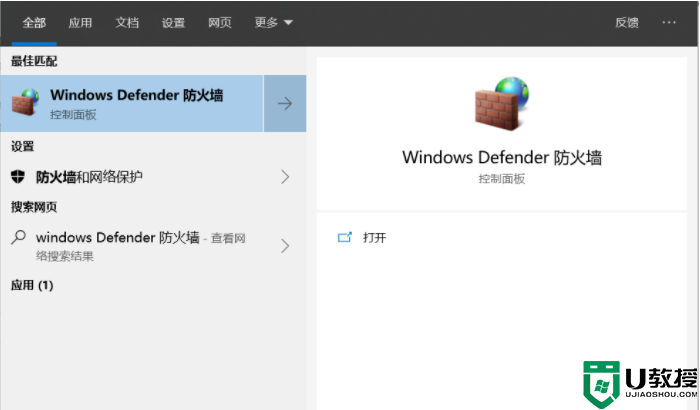win10打开文件夹缓慢怎么办 win10电脑打开文件夹特别慢如何解决
时间:2020-12-29作者:xinxin
在我们操作的win10系统中,用户需要将一些文档分类放置在不同的文件夹中,下次想要打开时也能够快速找到,但是最近有用户在的打开win10系统中的文件时过程却是异常的缓慢,那么win10打开文件夹缓慢怎么办呢?这里小编就来告诉大家win10电脑打开文件夹特别慢解决方法。
具体方法:
方法一:
1、当出现假死的时候,我们可以右键点击任务栏的空白位置,然后在弹出菜单中选择“任务管理器”菜单项。
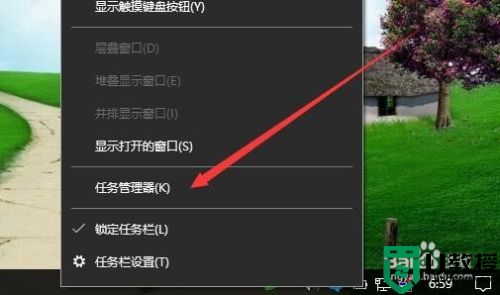
2、在打开的任务管理器窗口,右键点击资源管理器进程,然后在弹出菜单中选择“重启”菜单项。
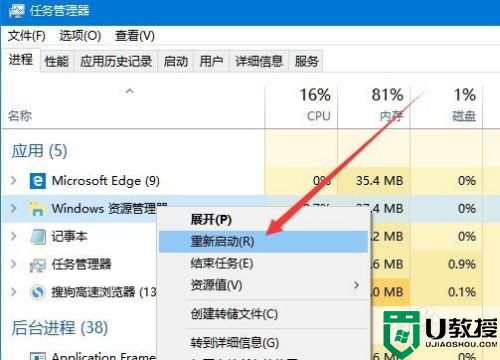
方法二:
1、接下来随便打开一个文件夹,然后点击窗口左上角的“文件”菜单。
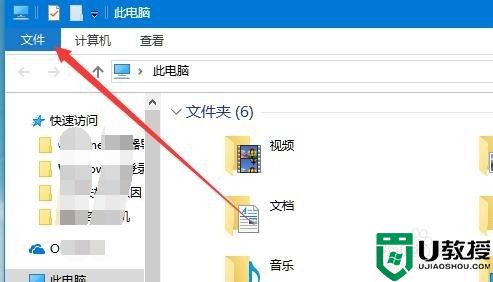
2、在打开的文件下拉菜单中点击“更改文件夹和搜索选项”菜单项。
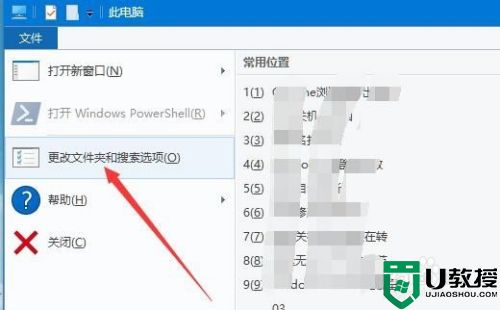
3、这时就会打开文件夹选项窗口,点击窗口上面的“查看”选项卡。
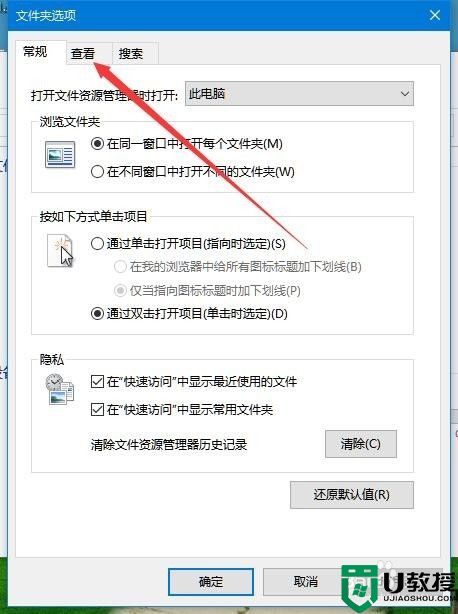
4、在打开的查看窗口的高级设置中,找到“始终显示图标,从不显示缩略图”设置项,同时勾选该项,最后点击确定按钮。
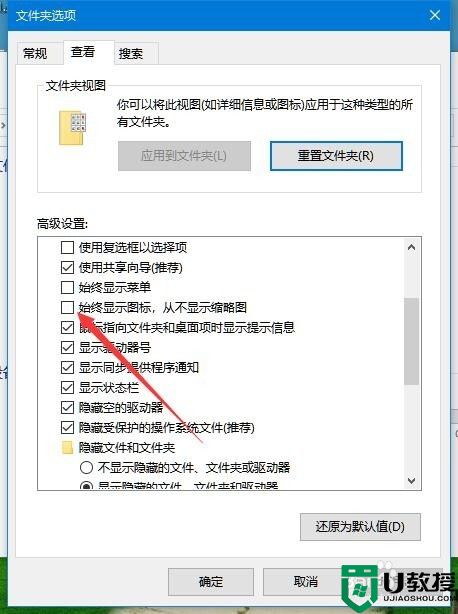
以上就是小编告诉大家的win10电脑打开文件夹特别慢解决方法了,有遇到这种情况的用户可以按照小编的方法来进行解决,希望能够帮助到大家。