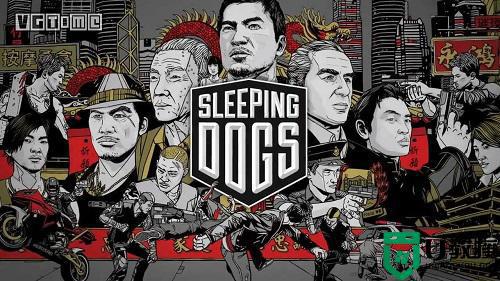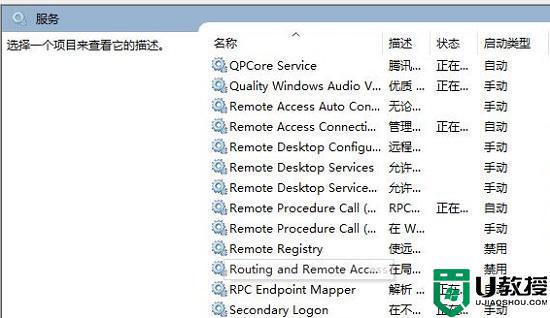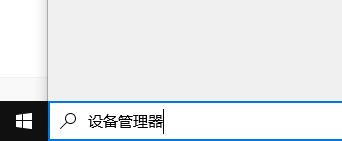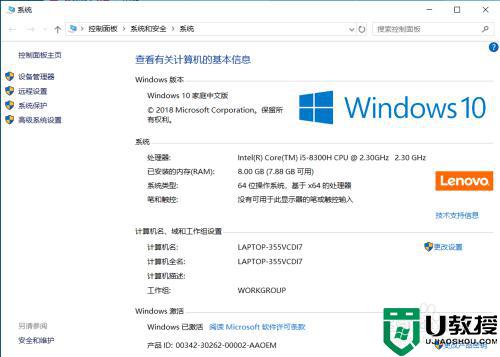win10专业版不能玩游戏怎么回事 win10电脑玩不了游戏的解决教程
时间:2021-03-17作者:fang
在电脑中玩游戏是许多用户在日常生活中都会做的事情,可是近日有用户却向小编反映说,自己的win10专业版电脑出现了不能玩游戏的情况,不知道怎么回事,也不清楚如何处理。所以对于这一问题,接下来本文为大家整理分享的就是关于win10电脑玩不了游戏的解决教程。
解决教程如下:
1、首先右击安装好的游戏,选择属性,在弹出的窗口中找到查看目标。
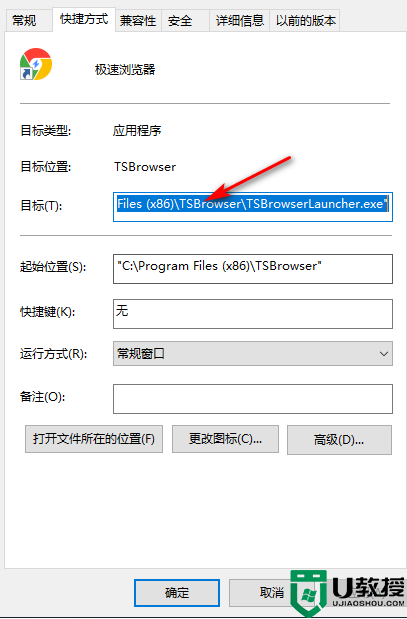
2、然后打开目标,在后面输入Windows,关键词主要要添加一个空格。
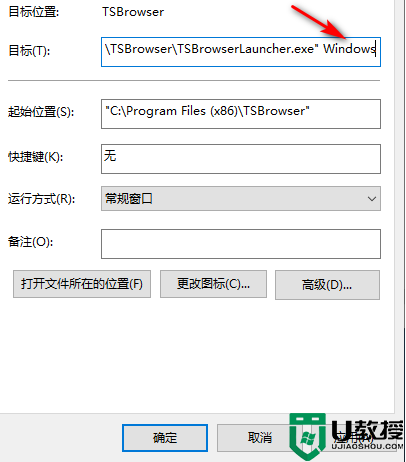
3、之后再点击上方的“兼容性”选项,勾选“以兼容模式运行这个程序”。
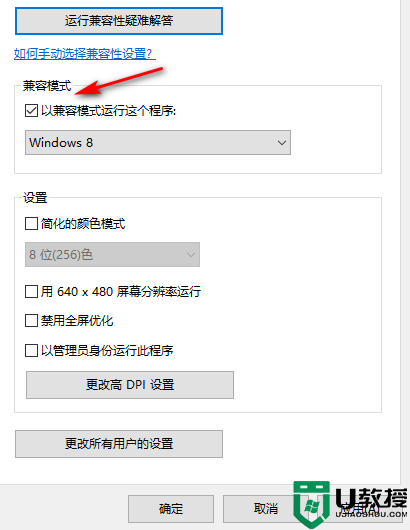
4、点击下拉选择Windows XP菜单项,将设置里的简化的颜色模式勾选即可。
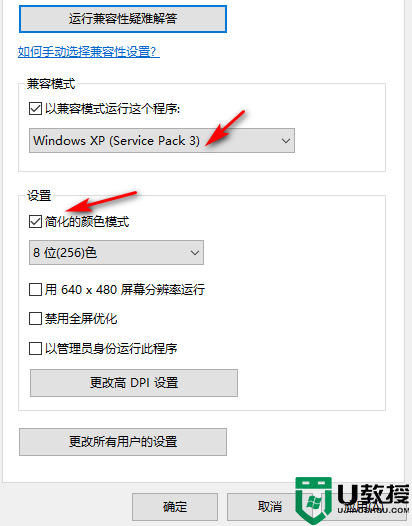
5、点击下拉在弹出来的菜单中选择“16位(65536)色”,最后点击确定。
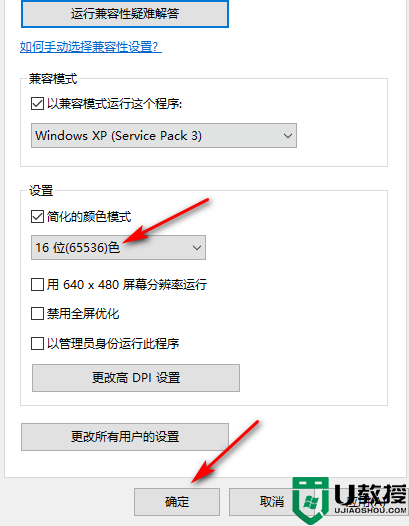
关于win10电脑玩不了游戏的解决教程就为大家分享到这里了,有遇到想同样问题的可以按照上面的方法来处理哦。